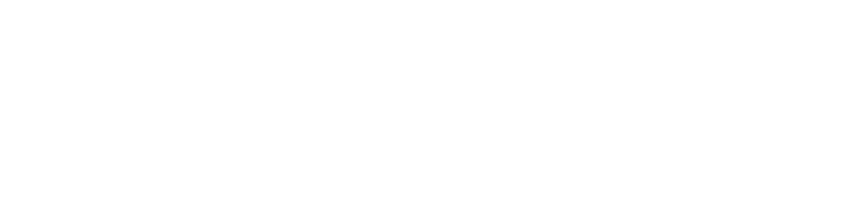「WordPressでブログを始めたいけど、どうやって始めれば良いか分からない」
そう悩んでいませんか?
自分でWebサイトを立ち上げるって、最初はハードル高く感じますよね。
私も最初苦労したので、その気持ちはとてもよく分かります。
ただブログの始め方は、やり方を知れば全く難しいことはありません。
そこで、今回はブログの始め方を画像付きで丁寧に解説していきます!
本記事がオススメな人!
- WordPressブログを始めたいけど、やり方が分からない人
- 初心者でも失敗せず、ブログ運営を始めたい人
 のぶ
のぶこの記事を参考に手続きすれば、最短30分でブログを立ち上げることができますよ!
ConoHa WINGセール中!
\国内最速のサーバー!/


現在、ConovHa WING
今なら料金タイプ「WINGパック」の12カ月以上を新規でお申し込みで、通常料金から最大55%OFF!
なんと月額643円からWINGパックをご利用いただけます!
\ 通常料金から最大55%OFF! /
【全体像】Wordpressブログの始め方完全ガイド!!


まず初めに、WordPressでブログを始める全体像を解説していきます!
WordPressでブログを始める全体像
- レンタルサーバーに契約
- 独自ドメイン取得
- WordPressブログを開設
- 初期設定をする
- WordPressテーマを決める



「なんか難しそう…。」と感じるかもしれませんが、安心してください!
以下、イメージしやすいようイラスト化しました!
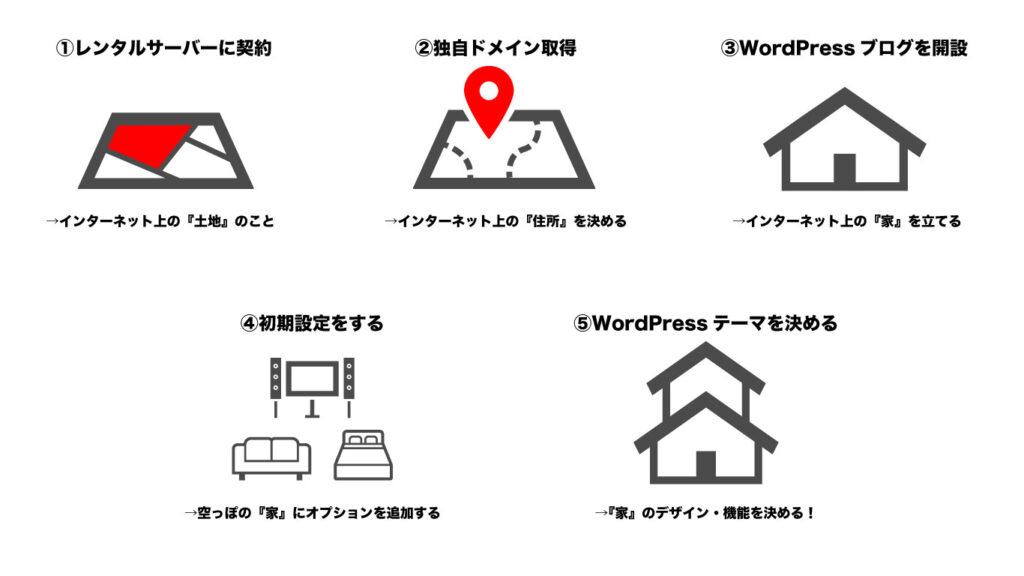
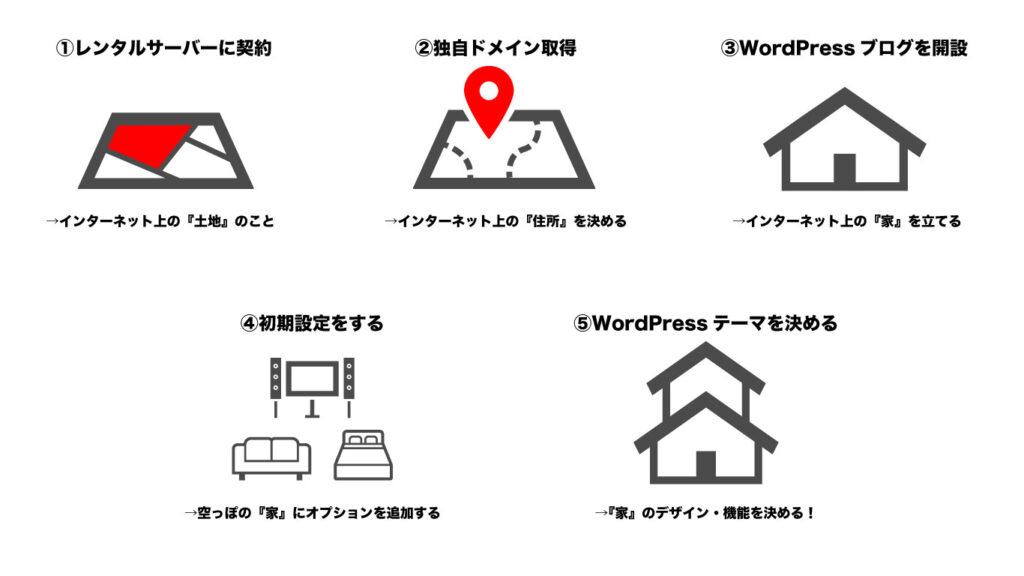



難しく考える必要はありません。
イメージとして、これからインターネット上に自分の『家=ブログ』を立てていく感じです。
早速、次の章から始めていきましょう!
レンタルサーバーに契約しよう!
それでは早速、ブログを開設していきましょう。
ここでは先程説明した全体像の3つ(赤枠部分)を一気に仕上げていきます。
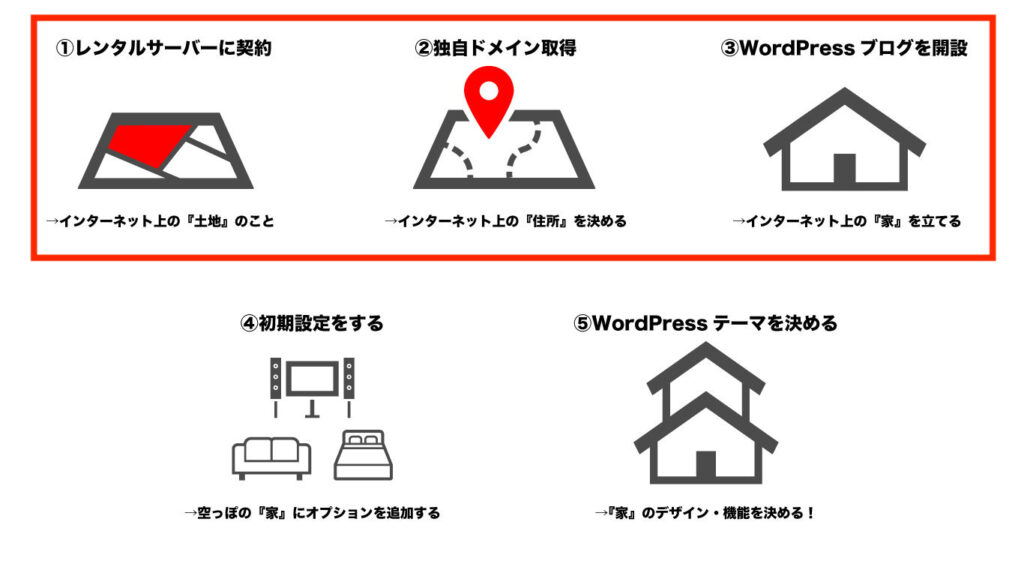
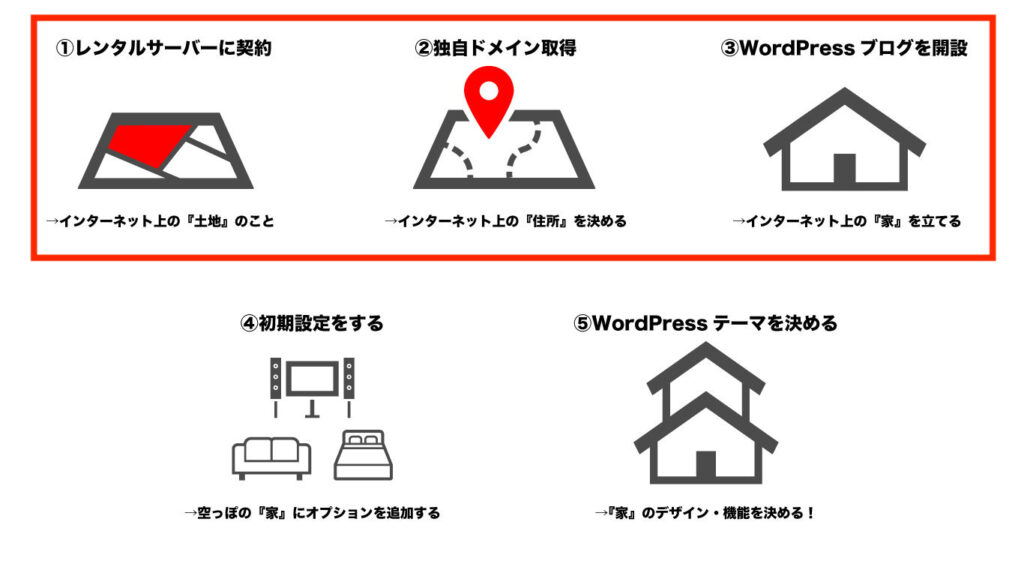



イメージが付きましたか?
手順としては、以下8つです
レンタルサーバーに契約する全体像
- レンタルサーバーを選ぶ
- ConoHa WINGにアクセスする
- 申込みプランを選択する
- WordPressかんたんセットアップを利用
- 独自ドメインを決める
- ユーザー情報の入力
- 本人確認(SMS/電話認証)
- 支払い方法を入力する
それでは早速みていきましょう!



それでは早速みていきましょう!
手順1|レンタルサーバーに申込む
まず初めにレンタルサーバーに契約する必要があります。
レンタルサーバーとはインターネット上の土地です。どのレンタルサーバーにするかで、閲覧者へのレスポンス(返信速度)が変わってきます。
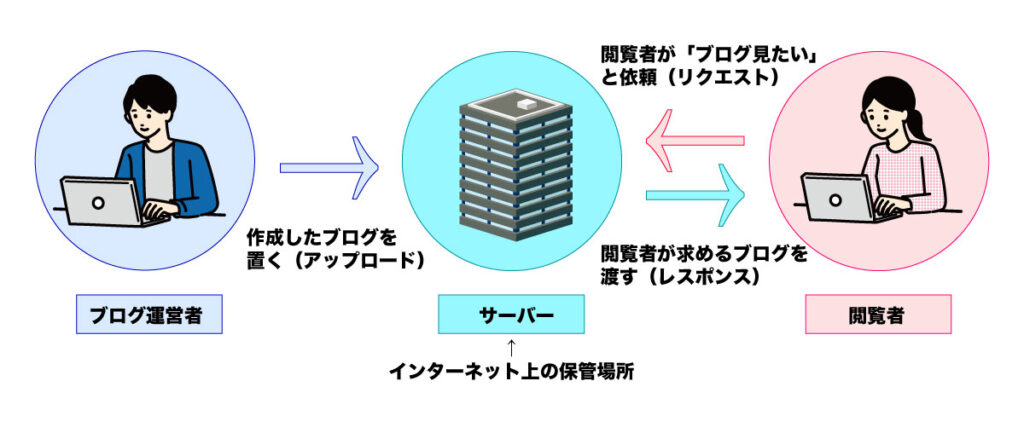
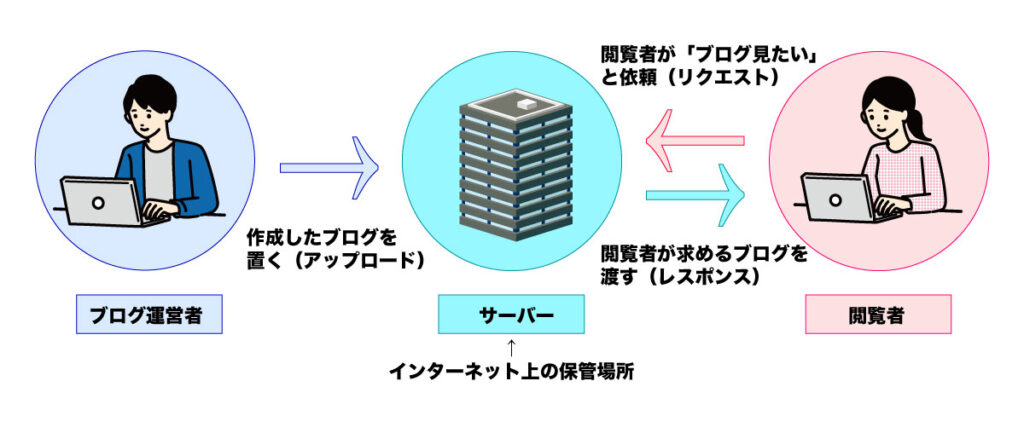
レンタルサーバーには色々な種類があります。
代表的なレンタルサーバーは以下の通りです。
代表的なレンタルサーバー
- ConoHa WING
- エックスサーバー:国内シェアNo1、機能・価格・サポートでバランスがいい
- mixhost:画像を多く利用するブログに人気のレンタルサーバー
レンタルサーバーには色々種類・特徴があります。
ただ私がブログ初心者の方におすすめするレンタルサーバーは、断然ConoHa WING
ConoHa WINGをおすすめする4つの理由
- 表示速度が国内サーバーNo.1!
- 早いのに、料金が安い!
- 運営会社が大手企業GMOインターネットで安心!
- 操作画面が、初心者にも使いやすい!



ちなみにYouTube・リベ大で有名な両学長も、ConoHa WINGを推していますよ!
ConoHa WINGセール中!
\国内最速のサーバー!/


現在、ConovHa WING
今なら料金タイプ「WINGパック」の12カ月以上を新規でお申し込みで、通常料金から最大55%OFF!
なんと月額643円からWINGパックをご利用いただけます!
\ 通常料金から最大55%OFF! /



ここからはConoHa WINGを選んでいただいた前提で、解説していきます!
手順2|レンタルサーバーConoHa WINGにアクセスする
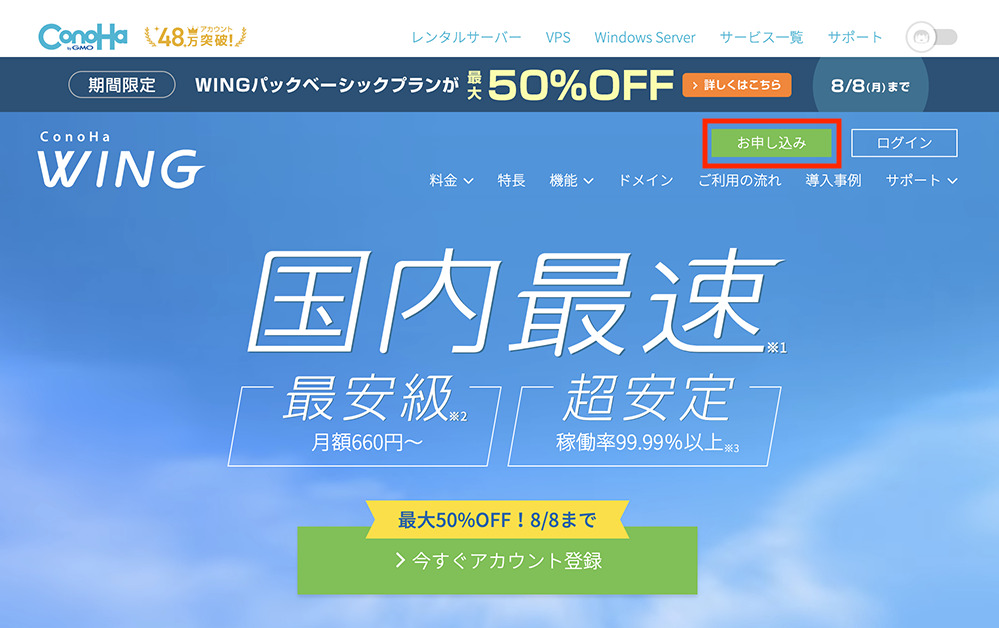
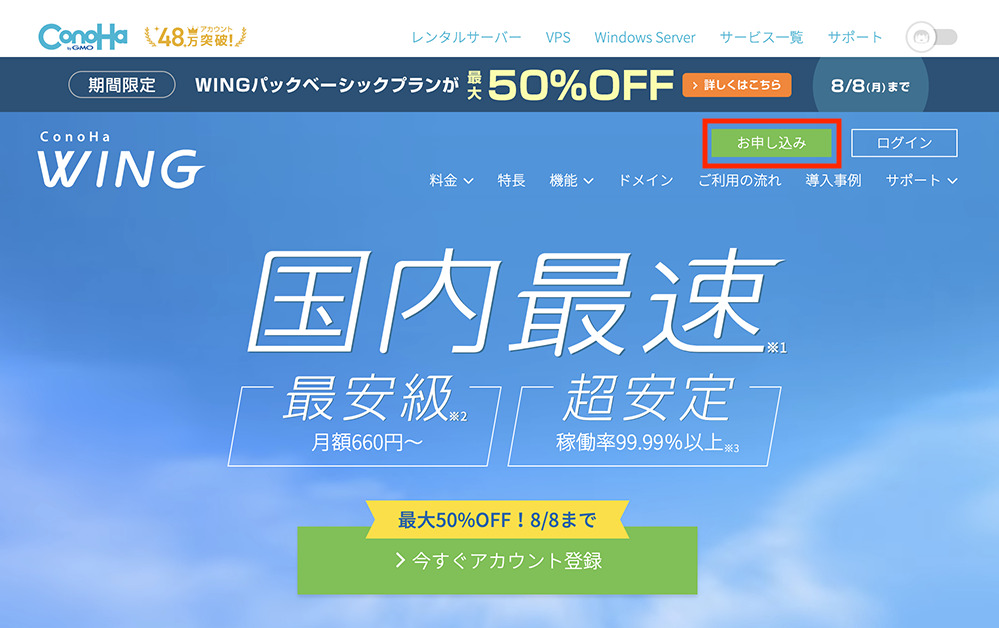
- まずは「今すぐアカウント登録」をクリックしてください。
手順2|メールアドレス&パスワードを入力する
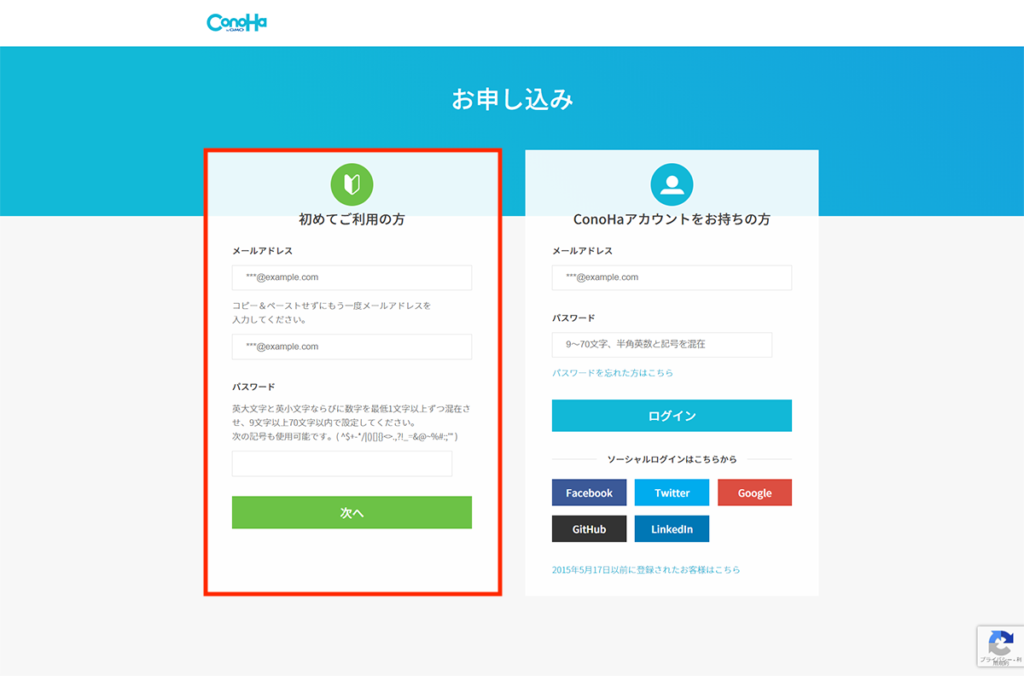
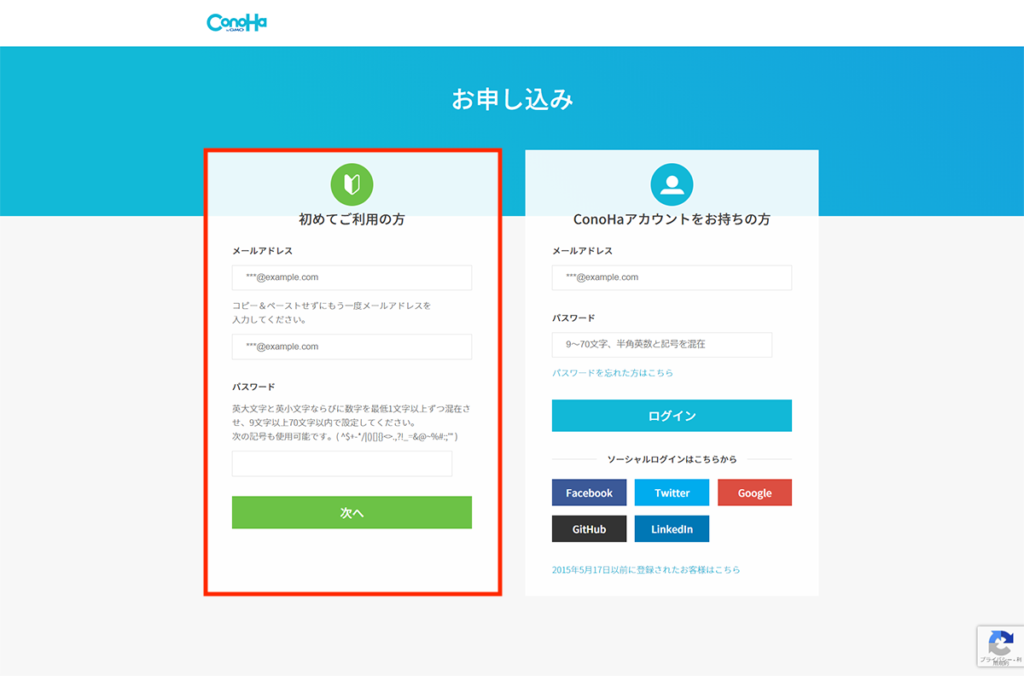
- お申し込み画面に移ります。左側の「初めてご利用の方」をクリックしてください。
- 『メールアドレス』と『パスワード』を入力します。
ポイント
- メールアドレスには「ConoHa WING
- パスワードはメモで残すorブラウザに保存しておく
手順3|申込みプランを選択する
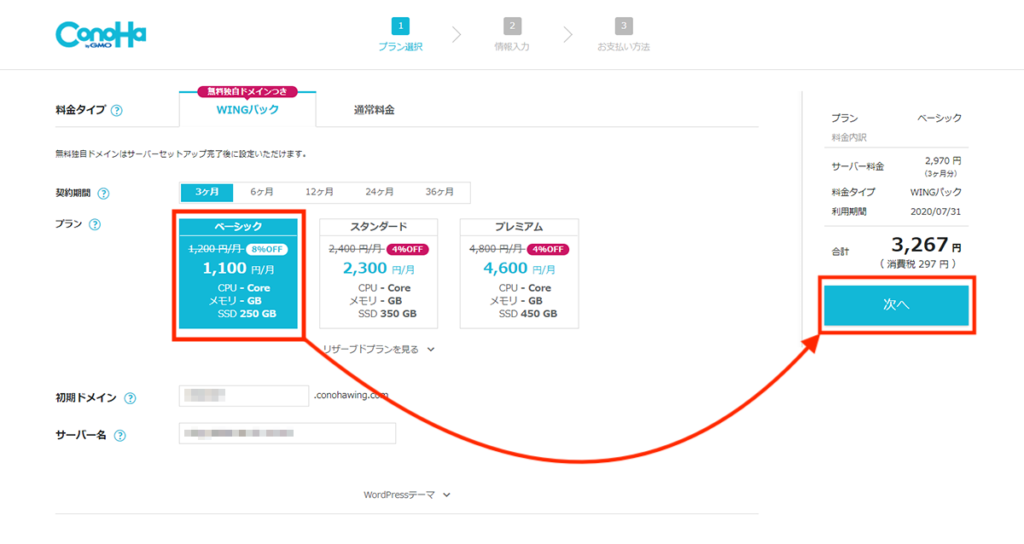
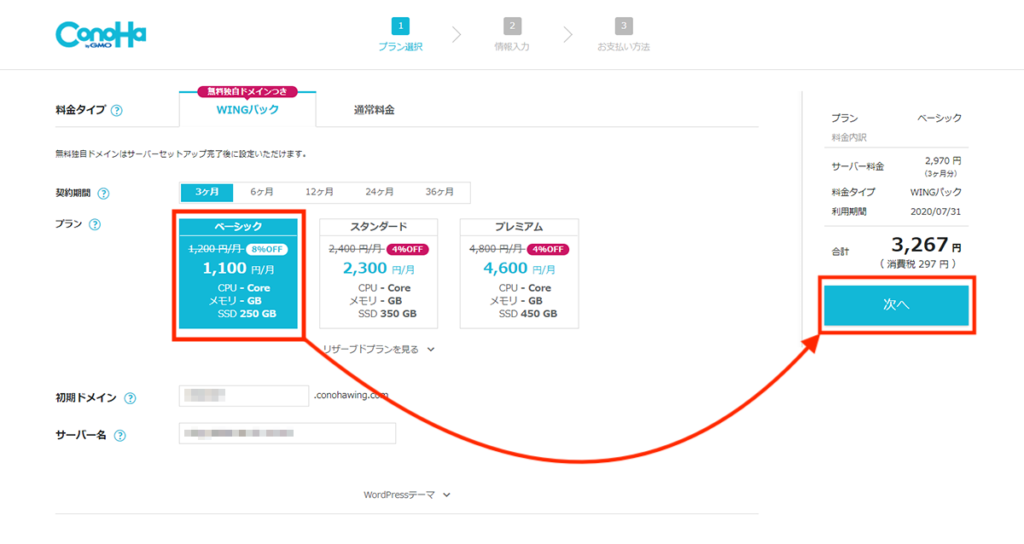
プランの選択をしてください。ポイントは以下の通り。
ポイント
- 料金タイプ
- WINGパックを選択
- 契約期間
- 12ヶ月がオススメ。月額料金も安くなる&ブログは長期戦なので、12ヶ月の契約でも問題なし!
- プラン
- ブログ運営なら『ベーシックプラン』で十分
- 初期ドメイン
- 初期ドメインは、ブログ名に関係なし。好きなドメインを入力でOK。
- サーバー名
- ブログで表に出て来ることはない。好きなサーバー名の記入でOK。
手順4|WordPressかんたんセットアップを利用する
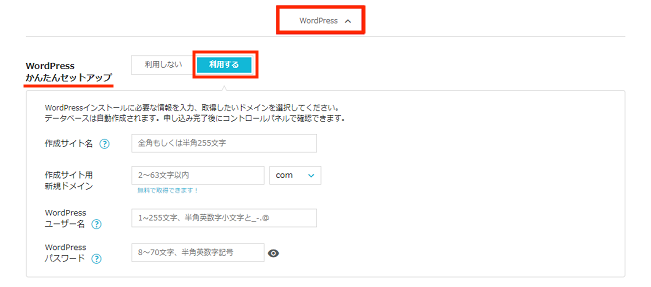
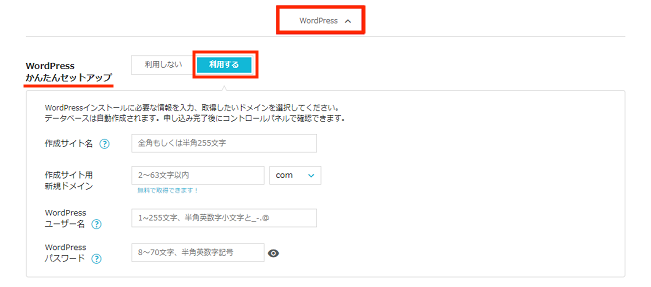
つづいてWordPressかんたんセットアップにて、ドメイン取得をおこないます。
ポイントは以下の通りです。
ポイント
- かんたんセットアップ
- 利用する
- 作成サイト名
- ブログ名を入力。後から変更可能なのでご安心を。
- 作成サイト用新規ドメイン
- ドメインを入力。後から変更不可。なお、ドメインに迷ったら「.com」でOK。
- WordPressユーザー名
- WordPressログイン時のユーザー名(忘れないようメモ!)
- WordPressパスワード
- WordPressログイン時のパスワード(忘れないようメモ!)
- WordPressテーマ
- 希望が無ければ無料の『cocoon』でOK。



ドメインについて「何を使うべきか?」悩みませんでしたか?
ConoHa WINGでは以下のドメインを取得可能です。
「何のドメインにするべきか?」悩むと思いましたので、それぞれのドメインの特徴を記入しました。
各種ドメインの特徴
- .com:全世界で使用率No.1、多様な企業から人気のドメイン。
- .net:全世界で使用率No.2、IT系企業が使う傾向にあり。
- .org:元々「非営利団体」が使っていたドメイン。



何を選んでもOKですが、特にこだわりが無ければ全世界で使用率No.1の『.com』で良いでしょう!
手順5|お客様情報の入力
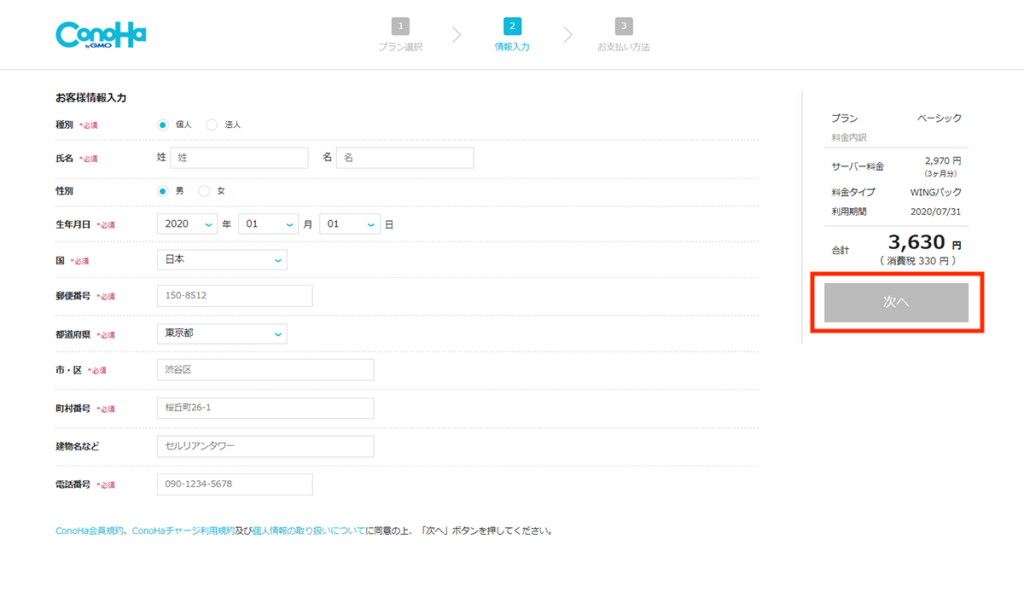
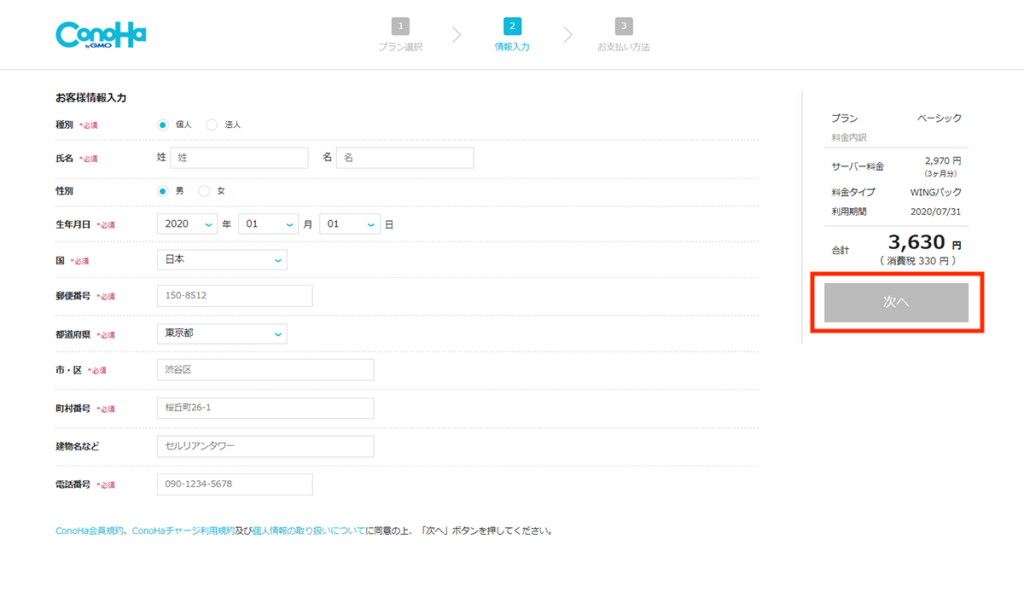
- 個人情報の入力に移ります。氏名・住所・電話番号などを入力して「次へ」をクリックしてください。
手順6|本人確認(SMS/電話認証)
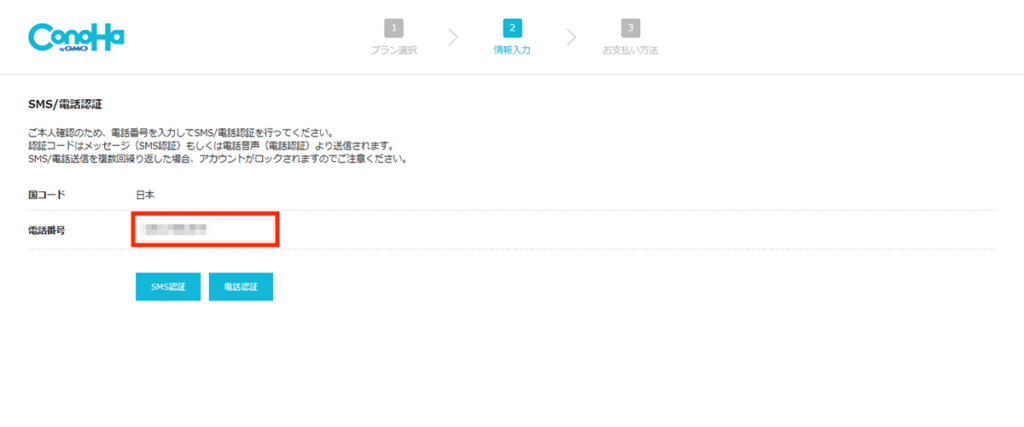
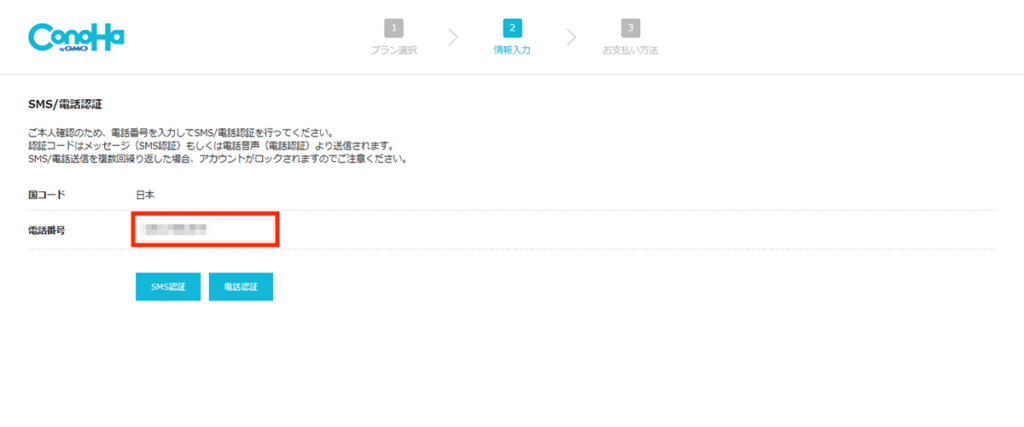
- すべて入力を終了したら、電話番号認証に移ります。
- 登録した電話番号に4桁の認証コードが届きます。
- 届いた認証コードを入力し「送信」をクリックしてください。
手順7|支払い方法を入力する
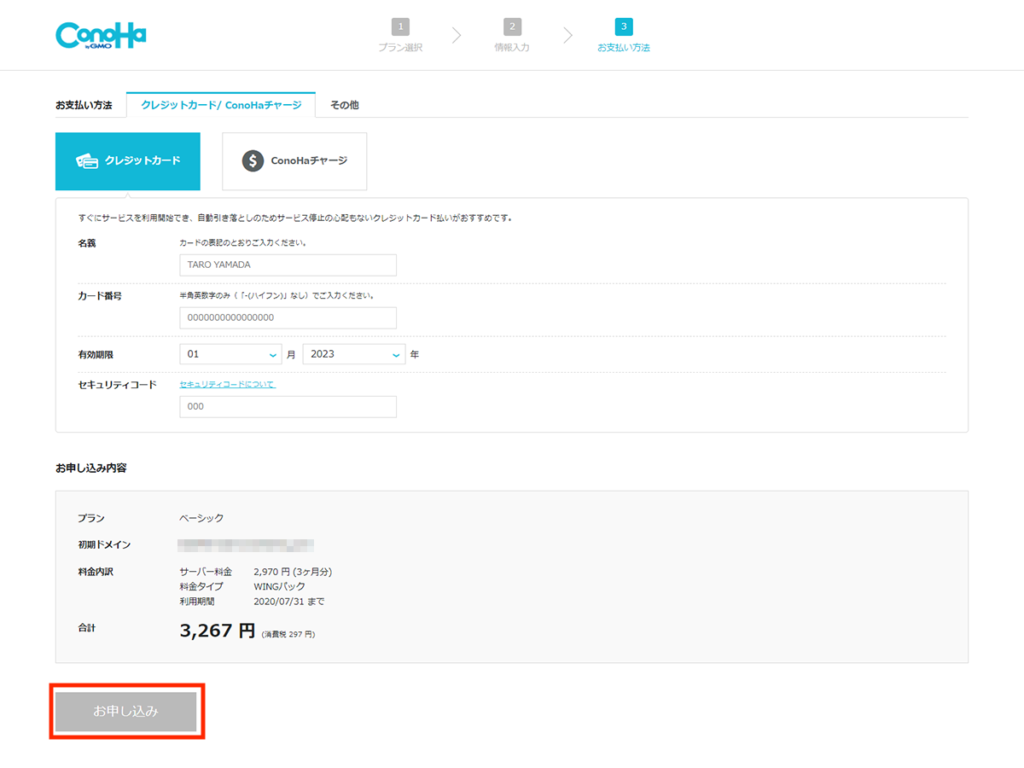
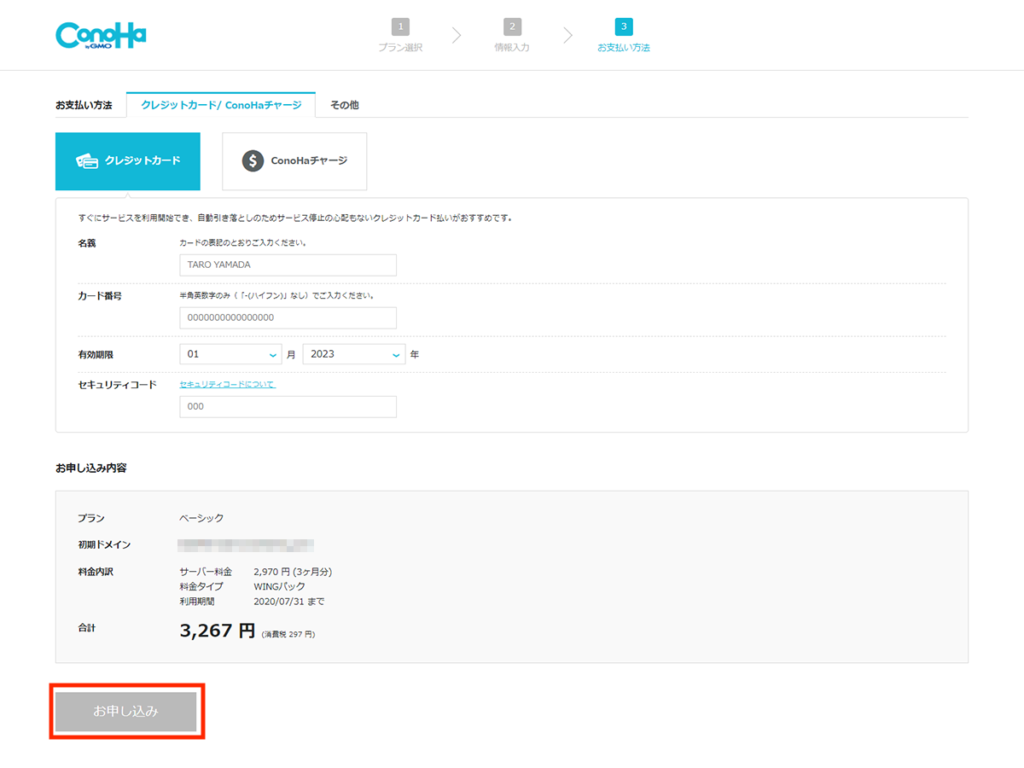
最後に月額費用のお支払方法を入力します。
なお、支払い方法のオススメは「クレジットカード支払い」です。
クレジットカード支払いがおすすめの3つの理由
- クレジットカード支払いなら、今すぐブログを始められる
- 自動更新の設定で、更新時のサーバー利用停止(料金未払い)を防げる
- クレジットカードのポイントが貯まる
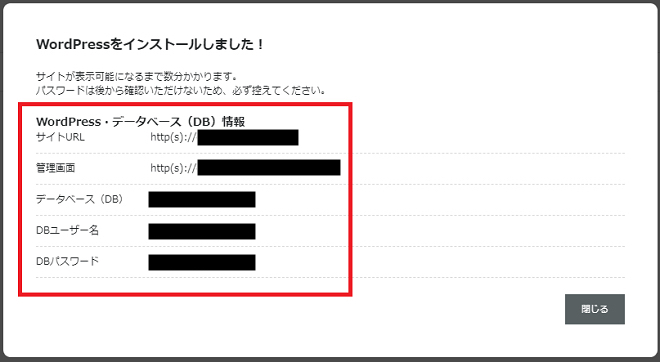
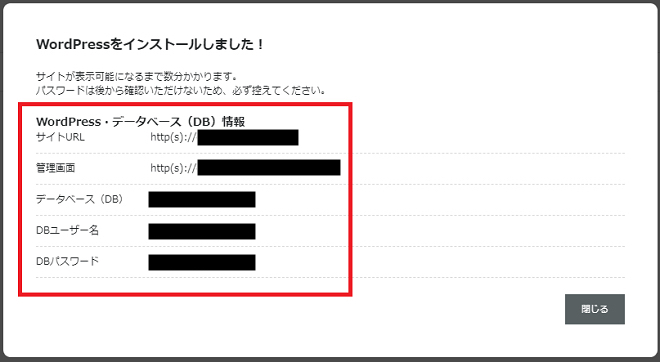
この画面が出てきたら、レンタルサーバーConoHa WINGの申込完了です。



この画面は念の為、メモで保存&スクショ保存をしておくことをオススメします。
手順8|WordPressにログインする
ConoHa WINGの申込が済んだら、そのままWordPressのログインまで進みます。
まずConoHa WINGのログイン画面に進んでください。
※ConoHa WINGのログイン画面はブックマークをオススメします。
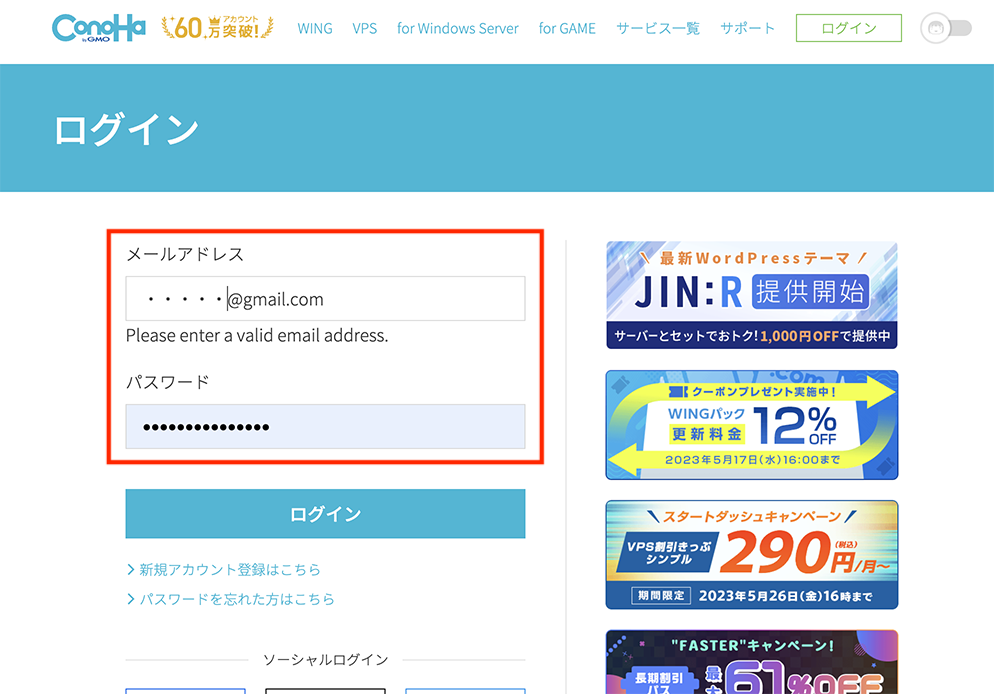
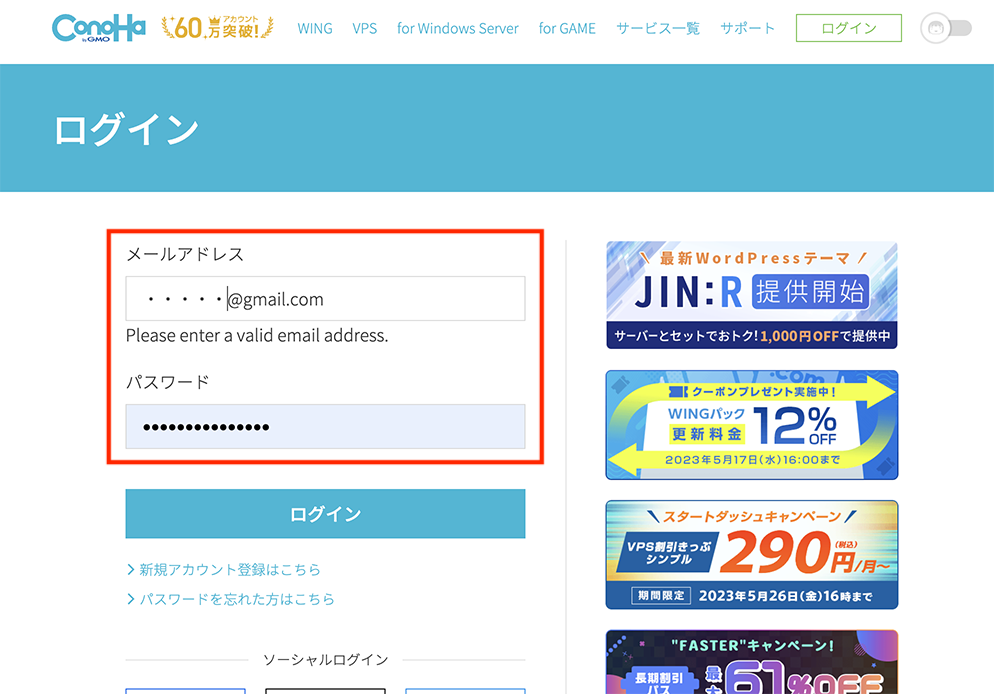
- 先程(手順2|ConoHa WINGにアクセスする)で登録したメールアドレス・パスワードを入力して、ログインします。
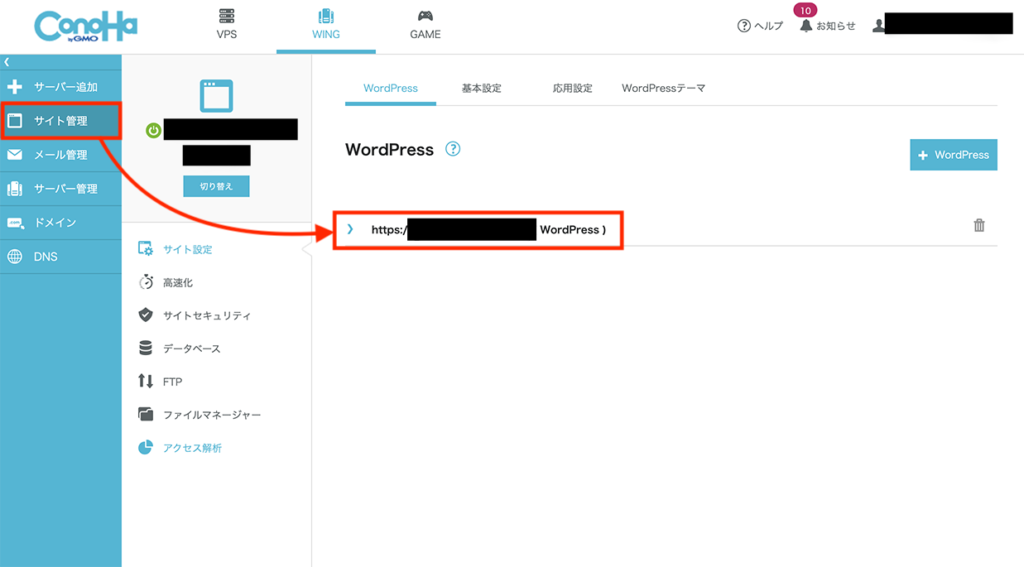
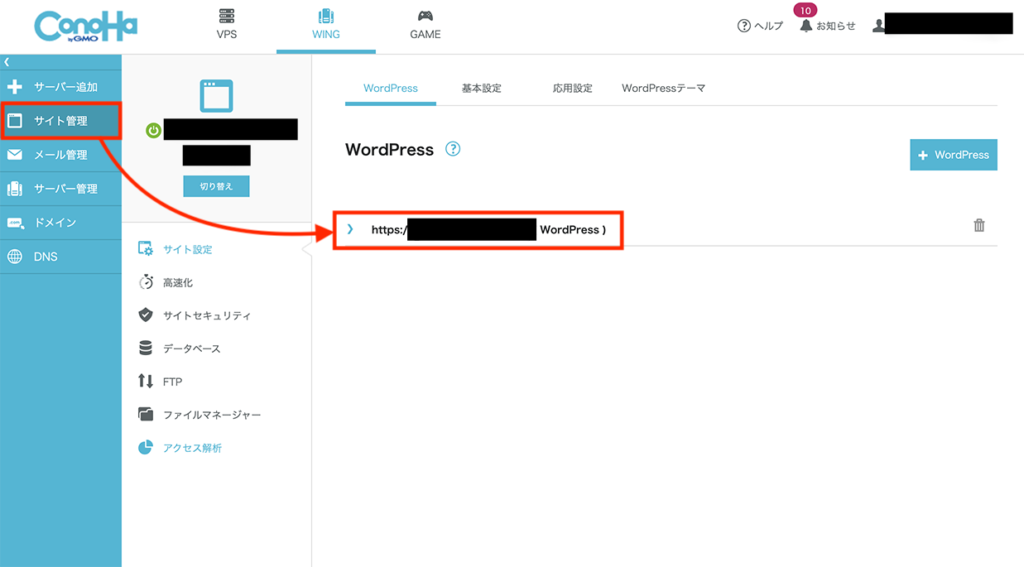
- 左のサイドバーにある「サイト管理」をクリックします。
- 自分が登録したドメインが出て来るのでクリックしてドロップダウンメニューを表示させてください。
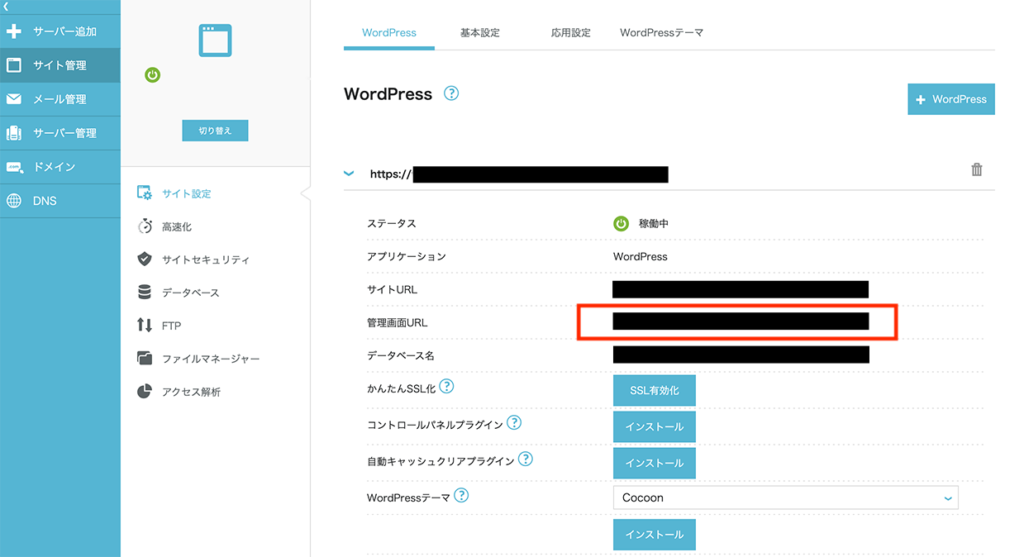
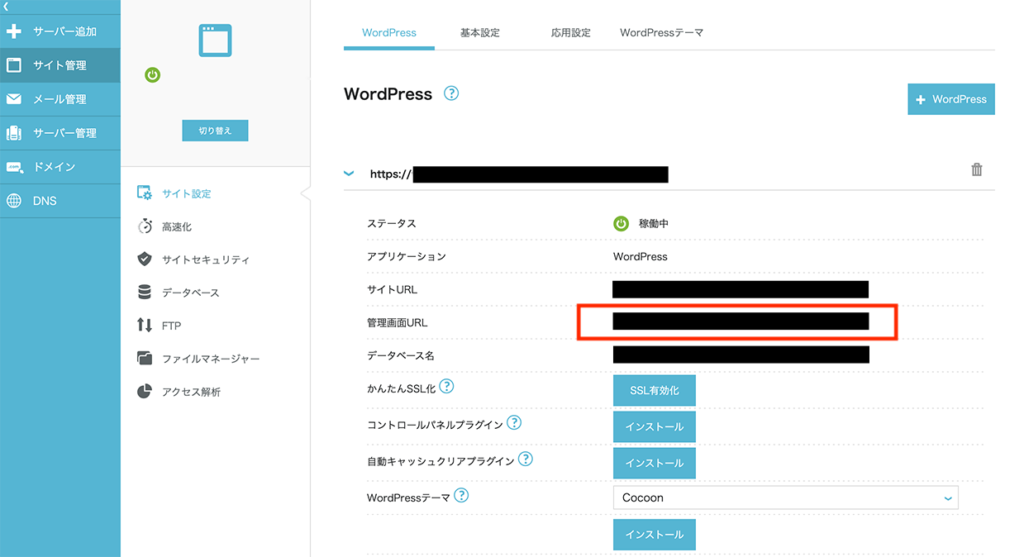
- 管理画面URLをクリックしてください。
- WordPressのログイン画面に移ります。
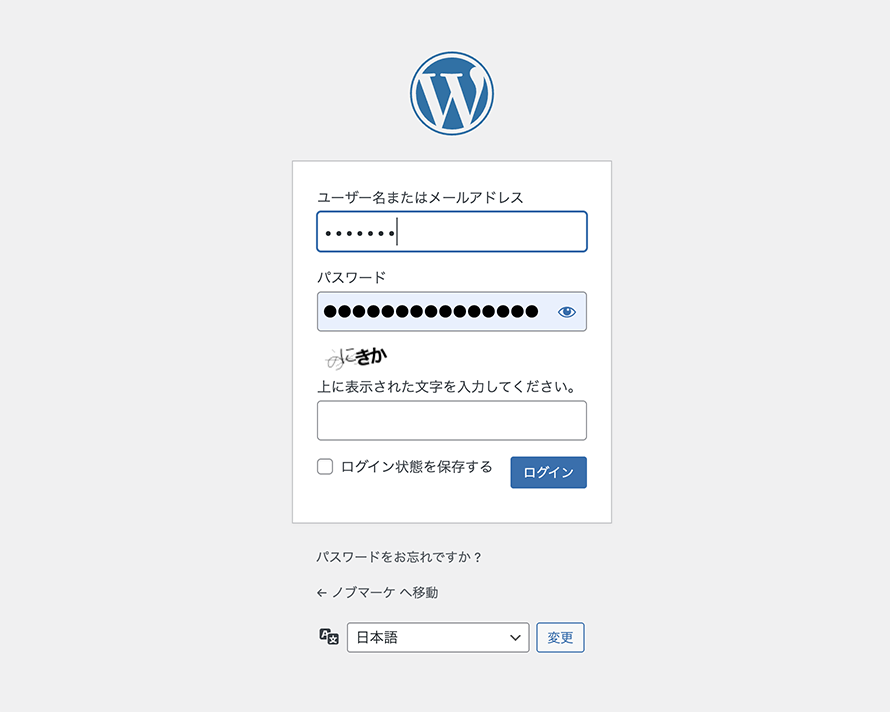
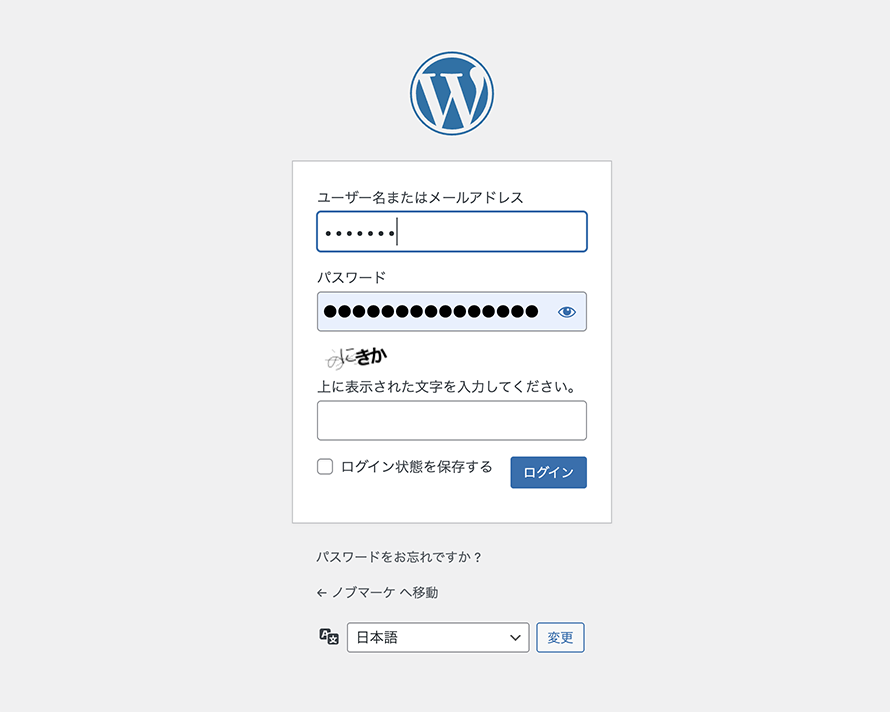
- 先程(手順4|WordPressかんたんセットアップを利用)で記入したユーザー名・パスワードを入力してください。
- WordPressにログイン画面に移ります。
- WordPressにログイン画面は頻度に使います。ブックマークしておくと良いでしょう!
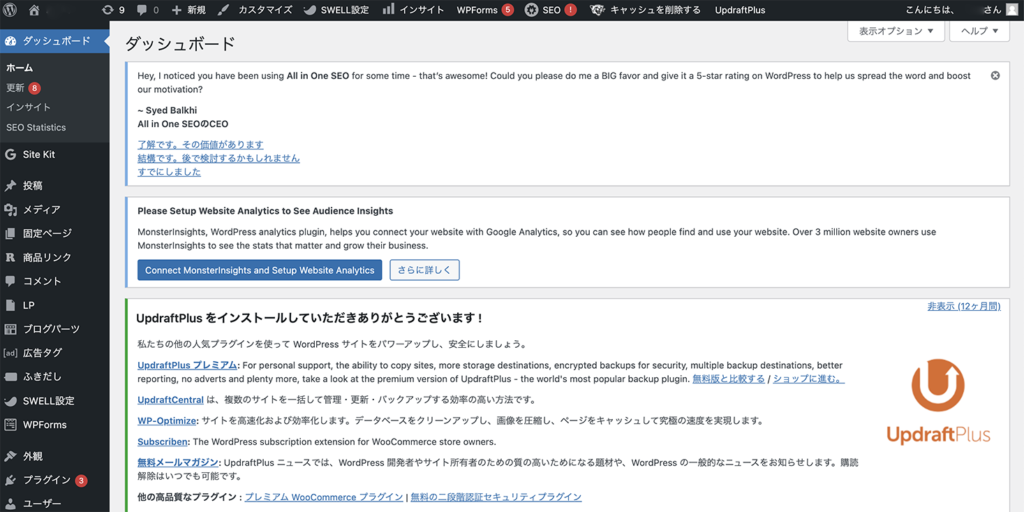
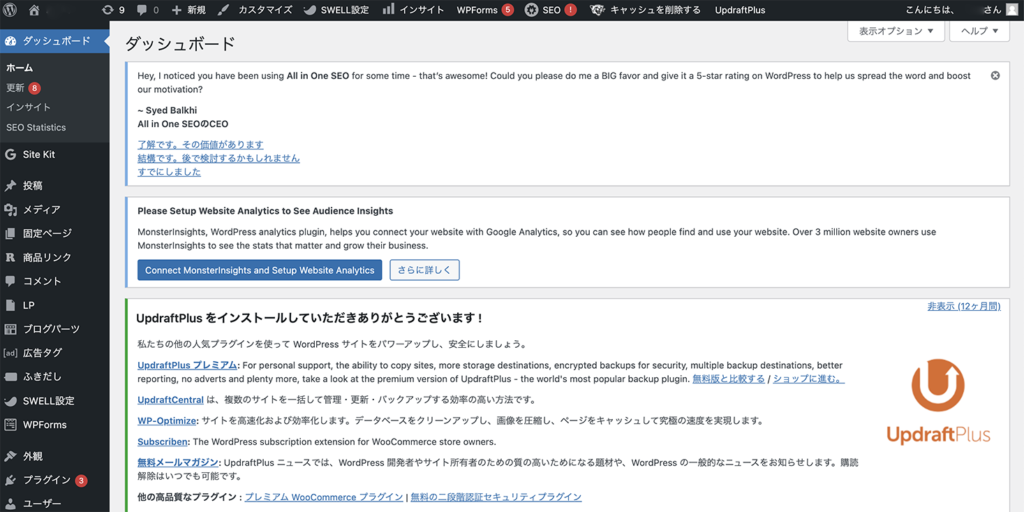
- 上記のような画面になったら、WordPressログイン完了です。



ここまでお疲れ様でした!
ここまでの作業で、
①レンタルサーバーに契約
②独自ドメイン取得
③WordPressブログを開設
の作業が完了しました。
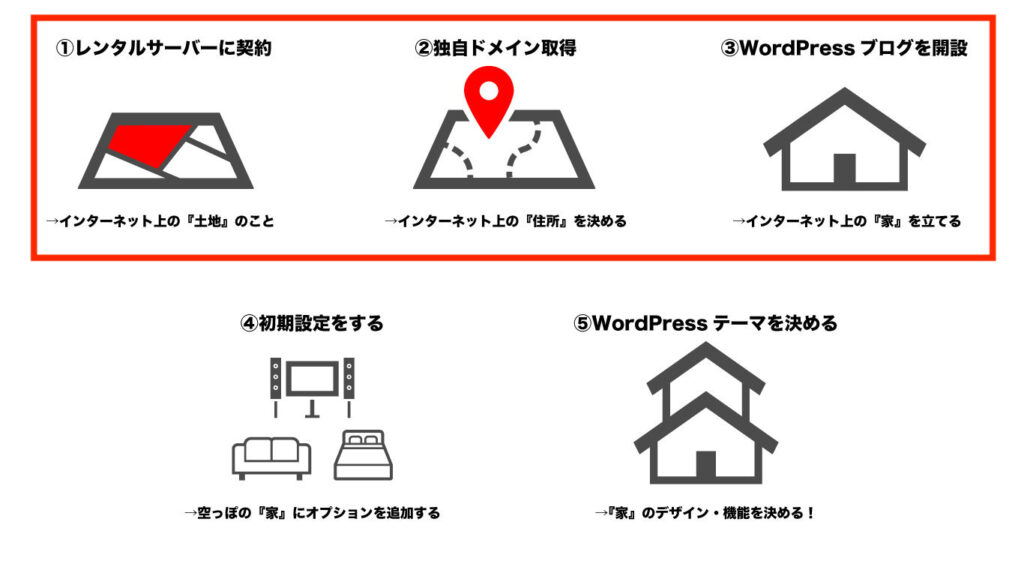
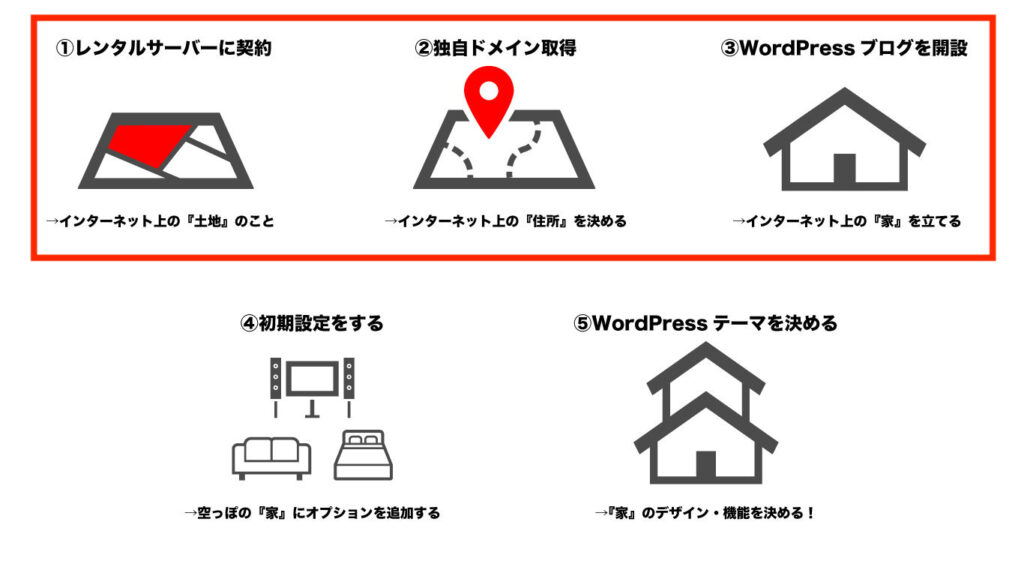



つづいてブログの初期設定を進めていきましょう!
WordPressブログを始める前の初期設定


ここからはブログの初期設定を始めていきます。
初期設定とは、空っぽの『家』にオプションを追加することです。
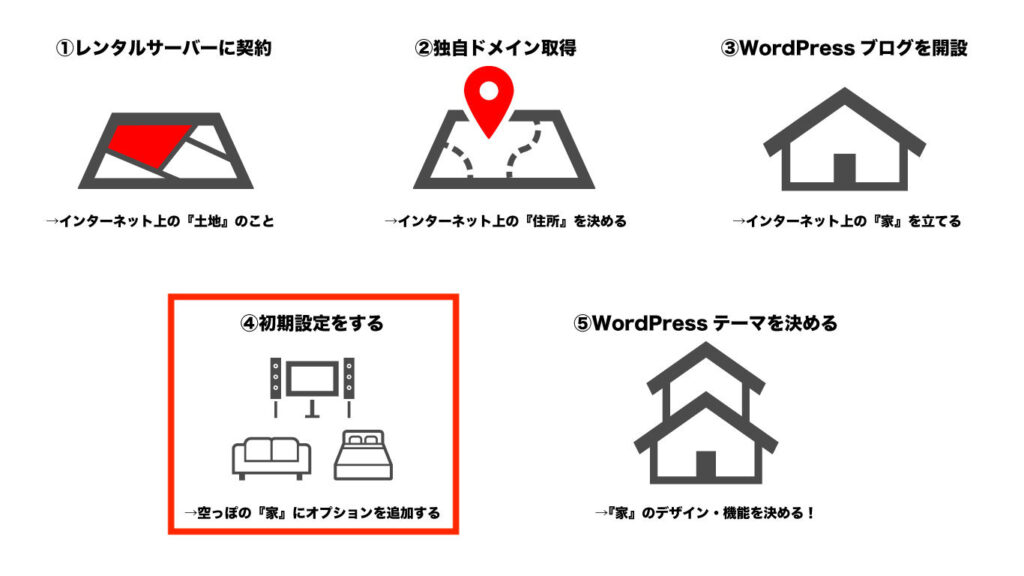
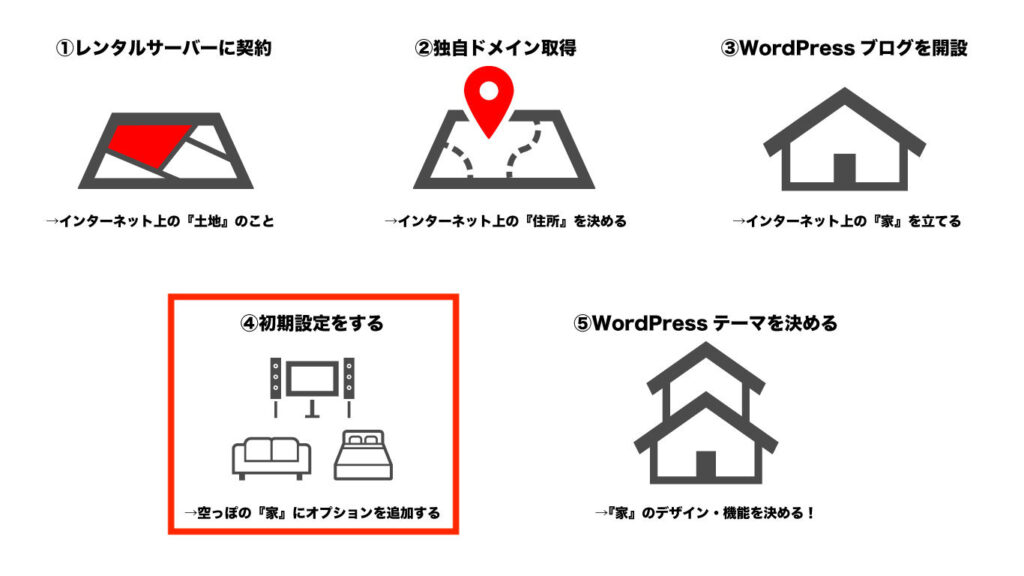
今回ご紹介する初期設定のは以下3つです。
ザックリですが、設定するメリットも書きました。
3つの初期設定
- 独自SSLの有効化:安全なサイトの証明。設定でSEO評価もUP。
- パーマリンク設定:記事毎のURL設定をする!
- プラグインの導入:役立つ機能・セキュリティ強化機能を入れよう!



どれも、そこまで難しくありません。
それぞれ進めていきましょう!
設定1|独自SSLの有効化をしよう!


まず最初に独自SSLの有効化をしていきましょう。
独自SSLの有効化をすることにより「通信の暗号化」をすることができ、Googleからも「安全なサイト」と認識されるようになります。
独自SSLを設定することにより、見た目も以下の通り変わります。
SSL設定で見た目の変化
- URLがhttp→httpsに変化する
- Google検索した時のURL欄に「鍵マーク」が付く
※SSL化していないサイトは「保護されていない通信」と表記されます



Conoha WINGでは無料で独自SSL認証を取得できるので必ず設定しておきましょう!
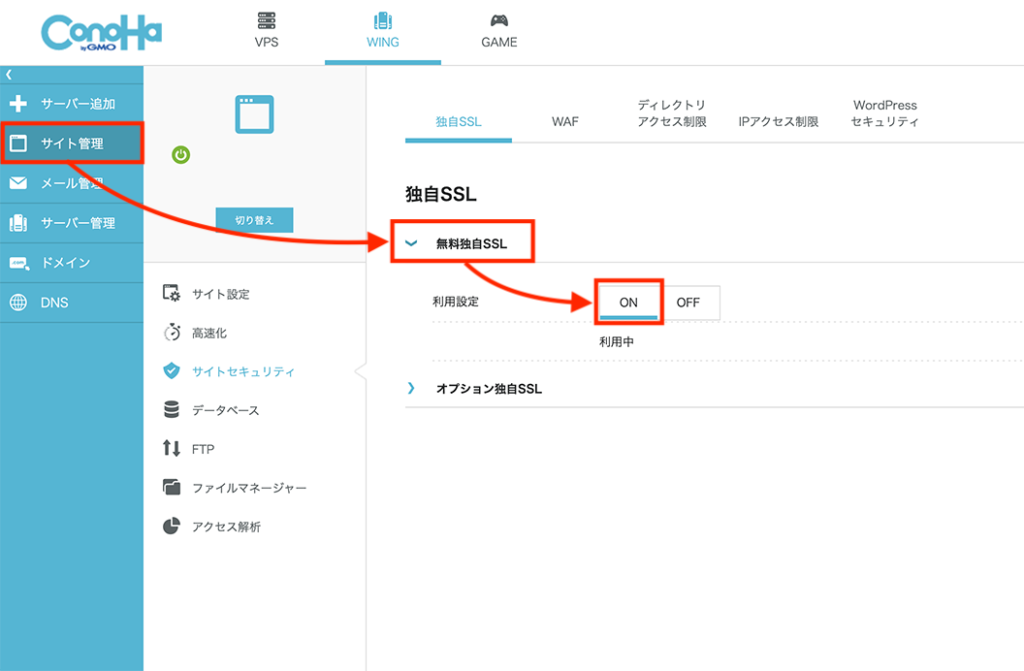
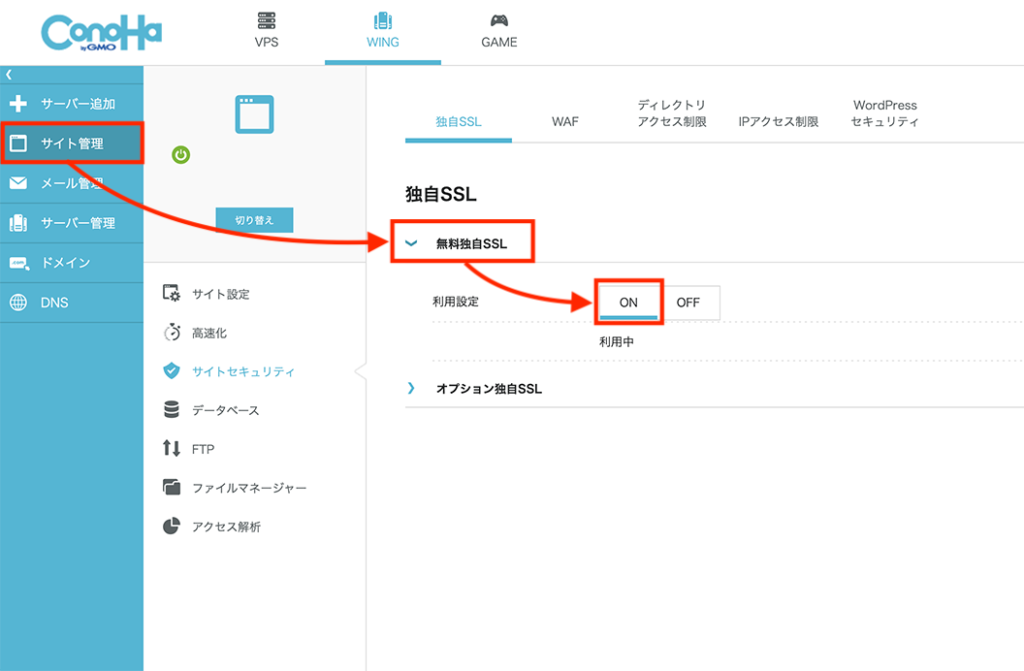
- 右側のサイドバーから「サイト管理」をクリック
- 無料独自SSLをクリックし、ドロップダウンメニューを開く
- 利用設定を「ON」にする



設定からしばらくするとWordpressのURLが「https」に変更されているので確認してみましょう!
設定2|パーマリンク設定の設定をしよう
続いてパーマリンクの設定に移ります。パーマリンクとは「記事毎のURL」のことです。
例えばこの記事のURLはhttps://nobu-marketing.com/conoha_wing_application/です。
パーマリンクの設定をすることで「/conoha_wing_application/」を変更することができます。
最初にパーマリンクを設定する必要がある理由は以下の通りです。
最初にパーマリンクを設定する3つの理由
- Googleからの評価UPをさせるため
- 途中で変更すると、SEO評価がリセットされるため
- 途中で変更すると、検索キーワード分析に支障をきたすため



最初はイメージできないかもしれませんが、必ず最初に設定しておきましょう。
WordPressの管理画面を開いてください。
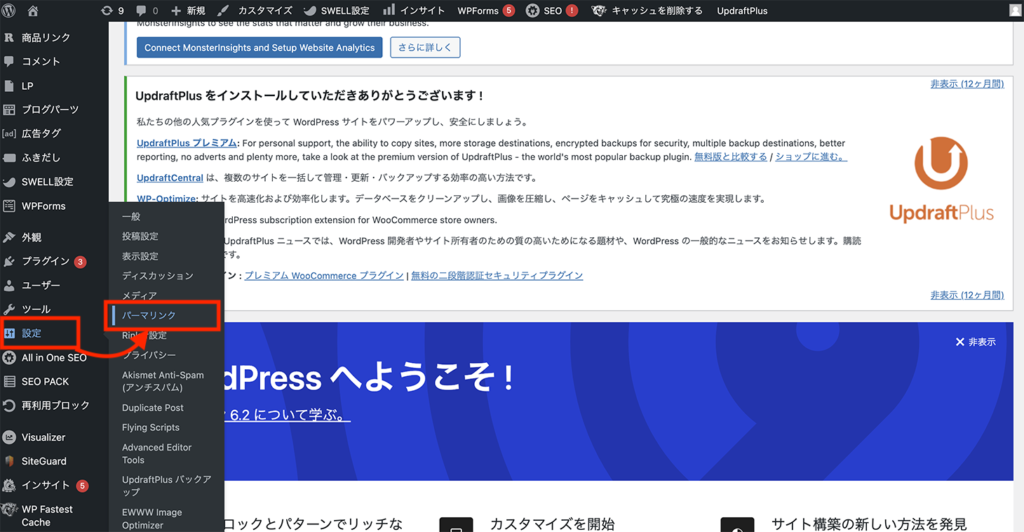
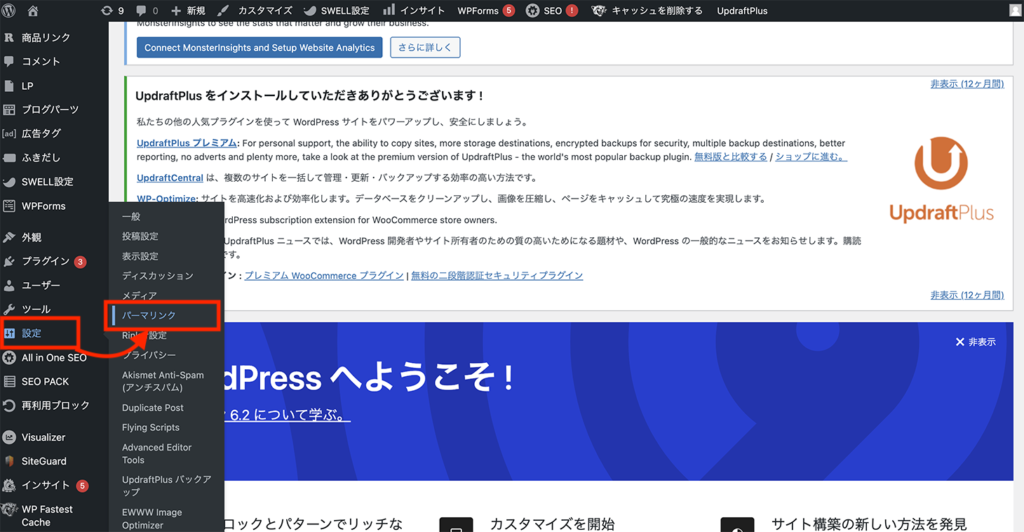
- WordPress管理画面のサイドバーから「設定」をクリック
- パーマリンクをクリック
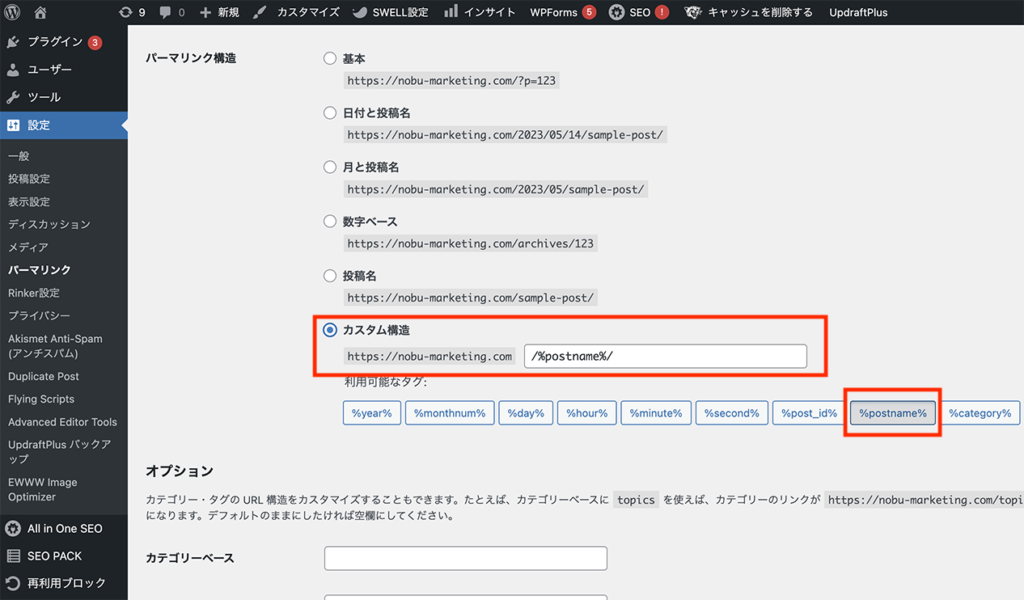
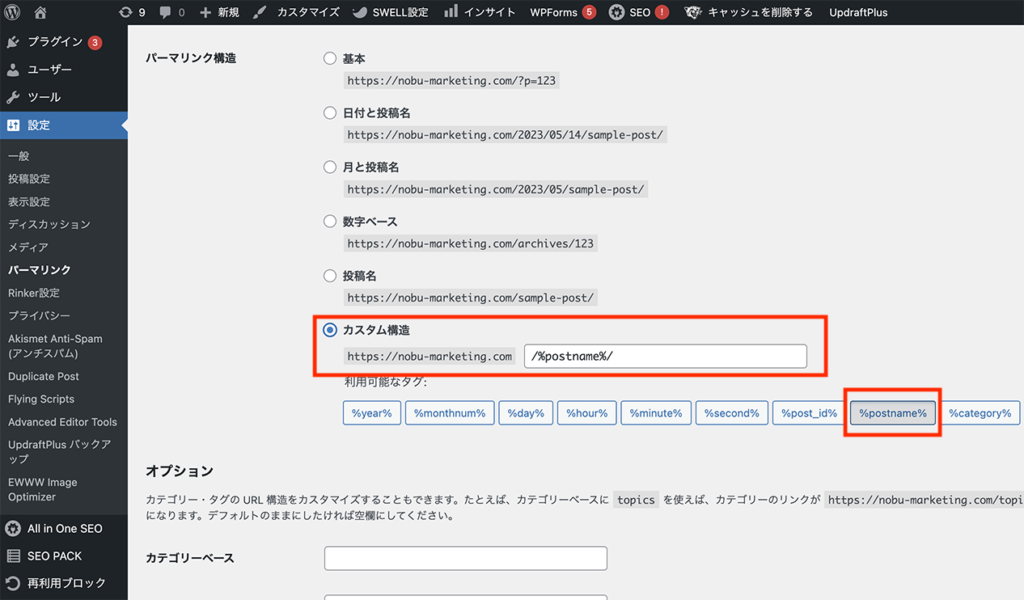
- パーマリンク設定画面で『カスタム構造』を選択
- /%postname%/が選択されているのを確認し『変更を保存』をクリック
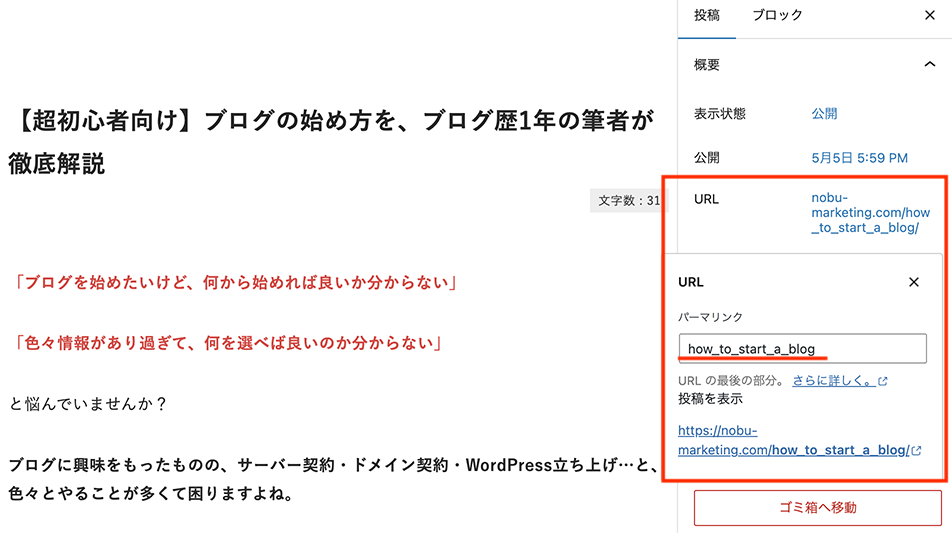
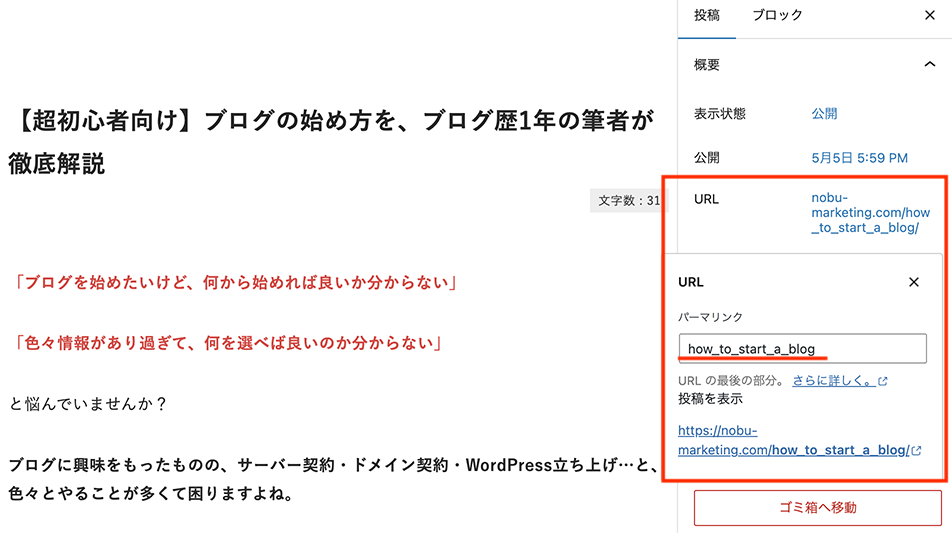
この設定をすることで、記事に合わせて自由にパーマリンクを設定できます。
今後のパーマリンクの決め方ポイントは以下の通りです。
パーマリンクの決め方
- パーマリンクの日本語表記しない
- 英語は分かりやすく、短く作成
- 途中で変更はしない
とりあえず、ここを押さえておけば問題ありません。
設定3|プラグインの導入をしよう!
続いてプラグインの導入をしていきましょう。プラグインを導入するメリット・デメリットは以下の通りです。
| メリット | デメリット |
|---|---|
| ブログの機能を簡単に拡張できる セキュリティ面の強化ができる! 作業は簡単、クリック→有効化だけ! | プラグインが多すぎるとサイトが重くなる 怪しいプラグインもある |
とりあえず今回ご紹介するプラグインを入れておけば問題ないです。
最初に導入すべきプラグイン
| プラグイン名 | 機能 |
|---|---|
| Contact Form 7 | お問合せフォームを作成できる |
| EWWW Image Optimizer | 入れた画像を自動で軽量化してくれる |
| Akismet Anti-Spam | ブログをスパムから保護してくれる |
| UpdraftPlus | バックアップ・復元をしてくれる |
| XML Sitemap Generator for Google | サイトマップを自動作成してくれる |
| SEO SIMPLE PACK | SEO対策のプラグイン |



ブログ運営をしていくと、都度「自分にとって必要なプラグイン」が出てきます。
検索して安全と確認できたら必要に応じてプラグインを入れていきましょう!
プラグインの入れ方は以下の通りです。
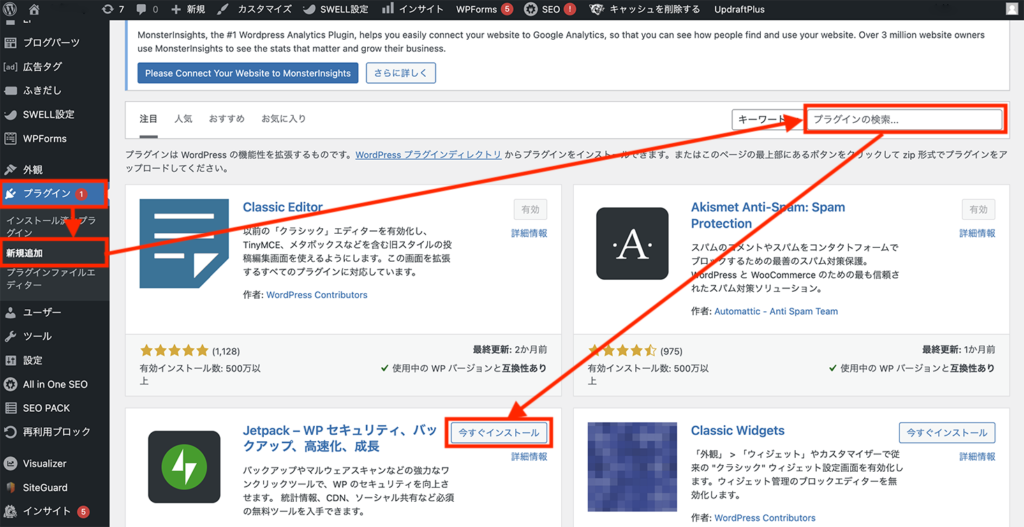
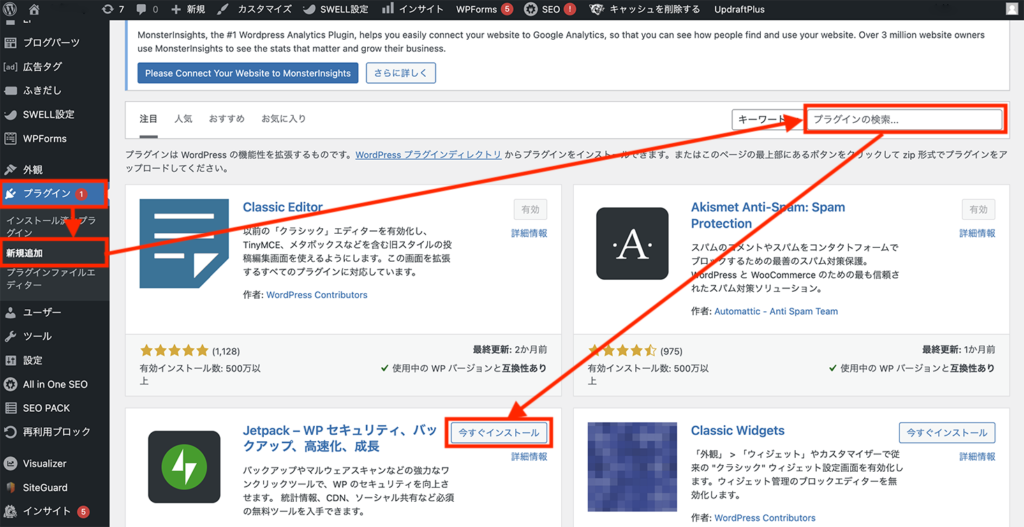
- サイドバーから「プラグイン」をクリック
- 新規追加をクリック
- 今回紹介したプラグイン名をコピペ
- 出てきたプラグインを『今すぐインストール』する



全てインストールしたら、以下の手順で有効化をしていきます。
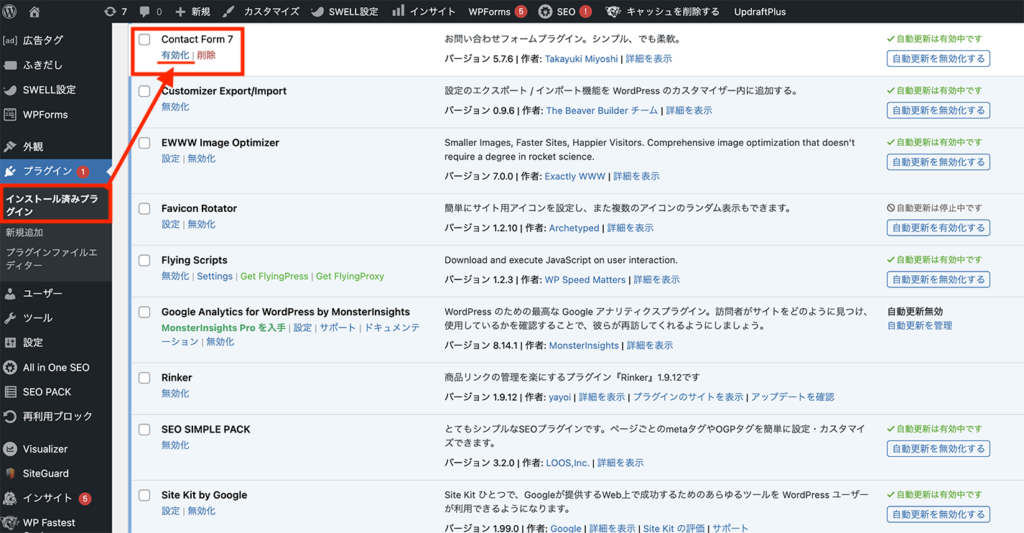
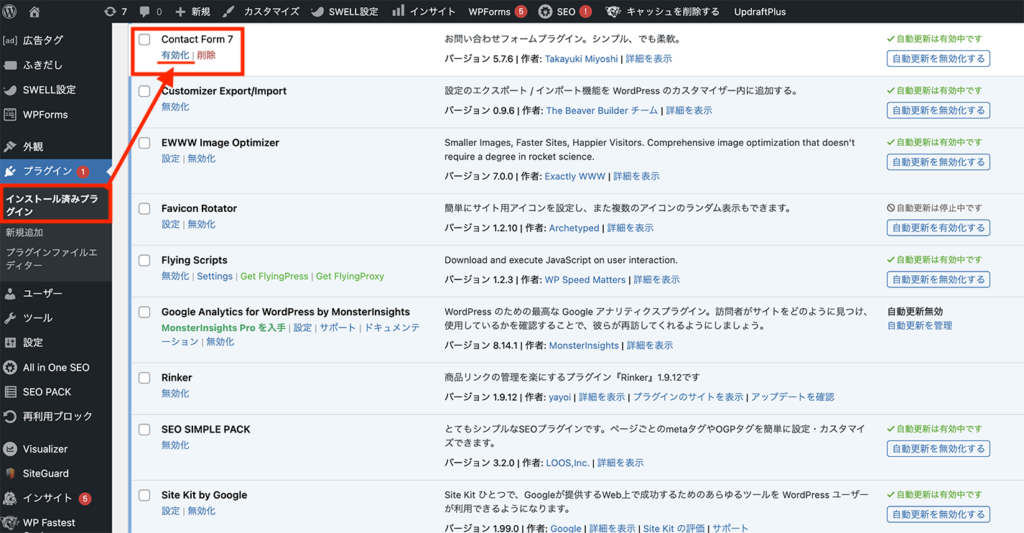
- 「インストール」すみプラグインをクリックする
- 入れたプラグインの下に「有効化」があるので、クリックして完了



以上でプラグインの設定が完了しました!つづいては、WordPressテーマに移っていきましょう!
WordPressテーマを決めよう!


ここからはWordPressテーマについて解説していきます。
先程も解説しましたが、「WordPressテーマを決める」とは『家』のデザインを決めることです。
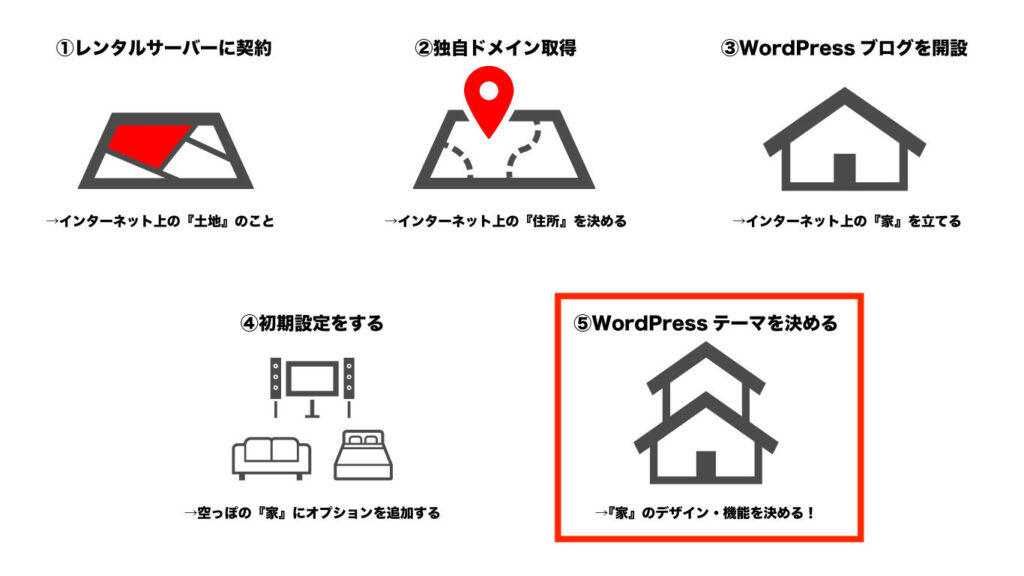
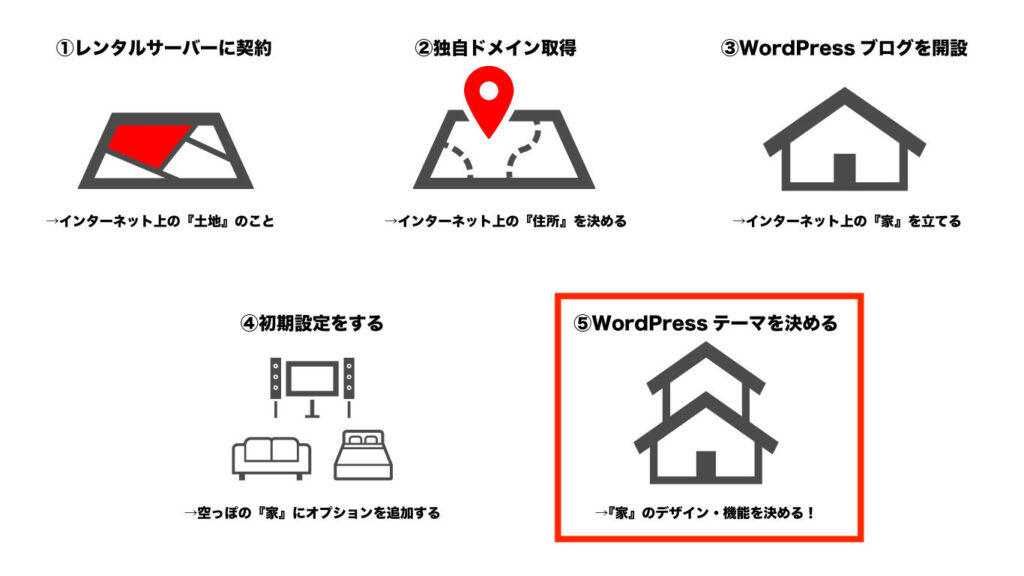
WordPressテーマを導入することで簡単にプロ級のデザインにカスタマイズすることができます。
それぞれ解説していきますので「どのWordPressテーマにするか」決めていきましょう!
WordPressテーマには無料・有料がある!
まずWordPressテーマには無料・有料があります。
無料・有料テーマの違いは以下の通りです。
| 無料テーマ | 有料テーマ |
|---|---|
| 無料で使うことができる 機能性は限られている部分がある ブログ運営に適していないテーマもある | 1万円〜2万円程度で購入することができる テーマ毎に豊富な機能が備わっている ブログ運営用に適した機能にしている サポート体制が整っている |
WordPressテーマは無料・有料どちらを選ぶべきか?
WordPressテーマ無料・有料どちらを選ぶべきか悩みますよね。
私もすごく悩みました。
そこで無料テーマ・有料テーマを選ぶにあたって、一問一答形式を記載しました。
テーマ選びの参考にしてください。
- 無料テーマは初心者向きで、有料テーマは上級者向き?
-
そんなことはありません。
- 有料テーマを使えば、収益化しやすいの?
-
そんなことはありません。無料テーマでも収益化可能です。
- 無料テーマのセキュリティは大丈夫?
-
有名な無料テーマなら問題ありません。(後からオススメ3つ紹介します)
- 後から無料から有料テーマに変更も可能?
-
可能ですが、レイアウトが崩れる可能性がありオススメしません。
- 有料テーマにするメリットは?
-
記事作成に役立つ豊富な機能が備わっていることです。
- あなたは(のぶ)は、無料テーマなの?
-
私は有料テーマ『SWELL』を使っています。
- あなたは(のぶ)は、なぜ有料テーマを選んだの?
-
本気でブログに取り組もうと思ったからです。
また後から無料→有料テーマに変更する作業をカットしたかったからです。
- 稼いでいるブロガーは有料テーマ使っている
-
はい。多くの方が有料テーマです。



いかがですか?イメージがつきましたか?
まずは、ここまでの情報で無料or有料テーマを決めてください。
無料テーマ・有料テーマのオススメは次の章で解説します。
WordPress無料テーマおすすめ3選
ここからはWordPress無料テーマのおすすめ3選をご紹介します。
どの無料テーマなら、この3つから選んでおけば、間違いないです。
最初に導入すべきプラグイン
なお無料テーマなら、Cocoonを使うことをオススメします。
何故ならブログ・アフィリエイトで使いやすい機能が網羅的に備わっているからです。
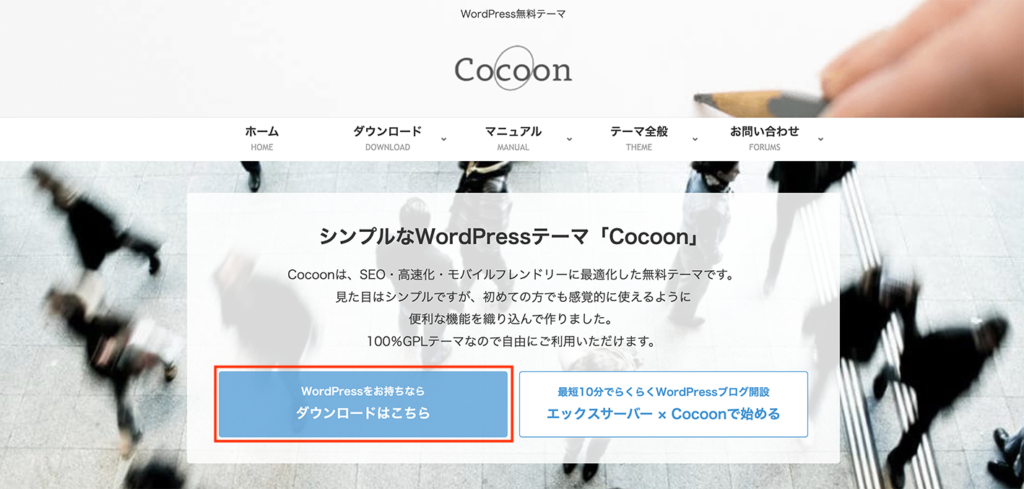
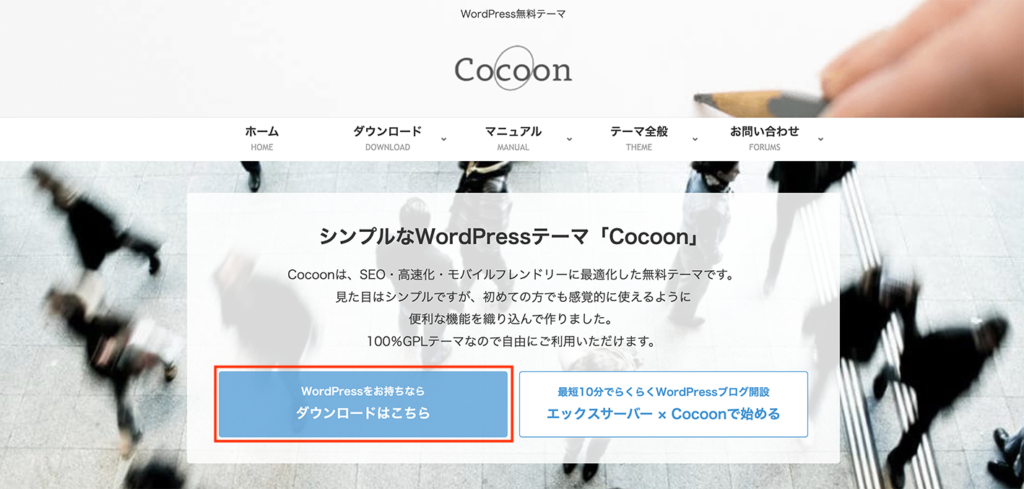
Cocoonはシンプルなデザインですが、無料テーマの域を超えた多機能さがあります。
内部SEOや高速化の工夫、高度な広告管理、ランキング作成機能、豊富な記事装飾など、有料テーマ級の機能です。
多くのブロガーさんも「WordPress無料テーマなら『Cocoon』だ!」と断言しています。
WordPress有料テーマおすすめ3選
ここからはWordPress有料テーマのおすすめ3選をご紹介します。有料テーマなら以下3つがオススメです。
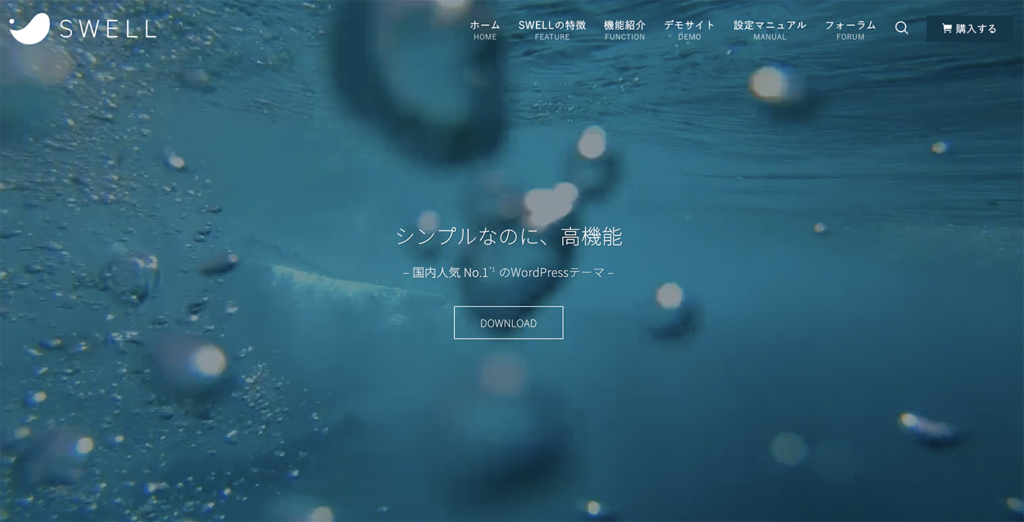
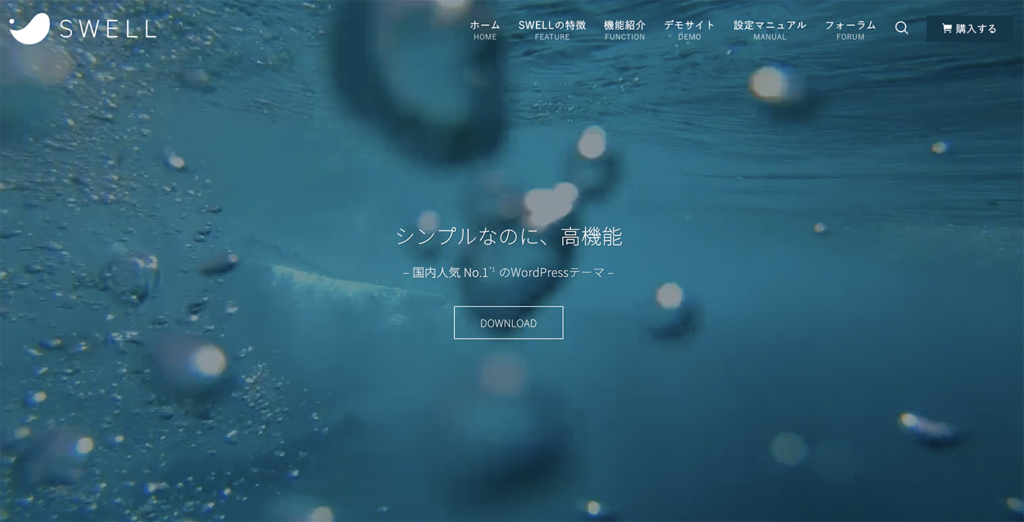
なお有料テーマなら、SWELLを使うことをオススメします。
何故ならSWELLはサイト表示速度も早く、お洒落、カスタマイズしやすい、SWELL限定コミュニティに参加できるなど、ブログ初心者には嬉しいサービスが整っているからです。
実際に私もSWELLを使っていて使い勝手の良さ、サイト表示の速さに満足しています。
多少値段は高いですが、高いだけの価値はあります。
WordPressテーマの設定方法(無料・有料共通)
ここからはWordPressテーマの設定方法について解説していきます。
今回は無料テーマ『Cocoon』を例に解説していきます。
注意!
ConoHa WINGのサーバー契約時にWordPressテーマ『Cocoon』がインストールされています。(Cocoonを選択した場合)ただ「ConoHa WING経由の『Cocoon』がバグを起こす」という情報もあります。必ず公式サイトからダウンロードするようにしてください。
WordPressテーマの削除方法
既にConoHa WING経由の『Cocoon』がインストールされているはずです。最初に削除作業をしてください。テーマはWordPressの管理画面から削除できます。 管理画面から「外観」→「テーマ」を開き、削除するテーマをクリックしてください。 テーマをクリックすると、テーマの詳細画面に遷移します。 テーマの詳細画面の右下にある赤色の「削除」をクリックしてテーマを削除できます。



前置きが長くなりました。
それではWordPressテーマの設定方法について、解説していきます。
WordPressテーマの設定方法
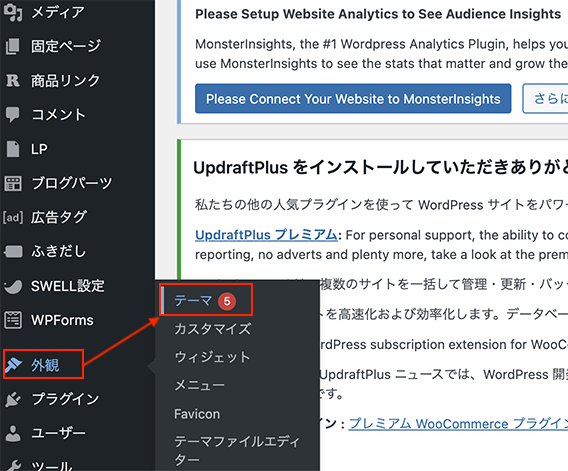
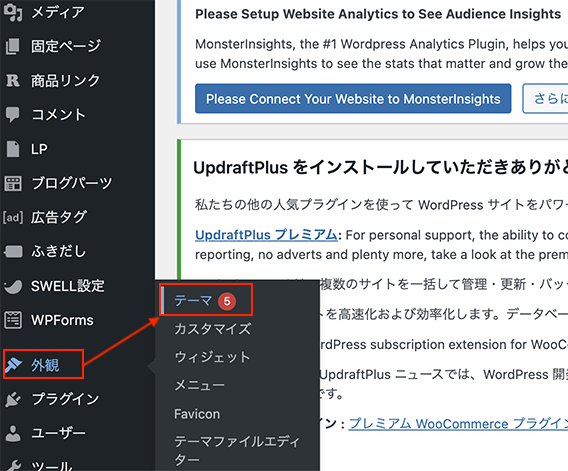
サイドメニューより「外観」にカーソルをあて、テーマをクリックしてください。
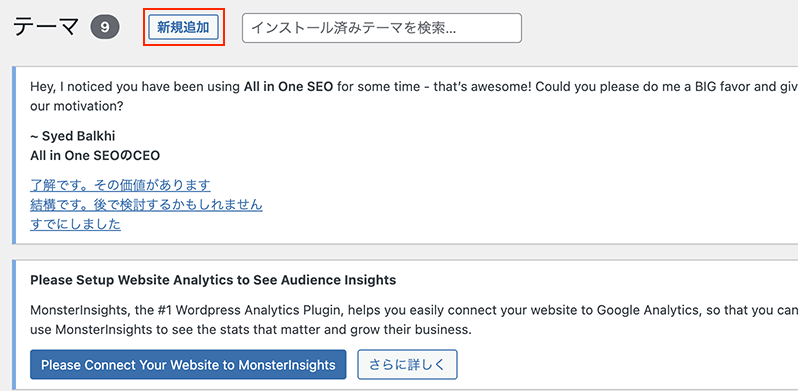
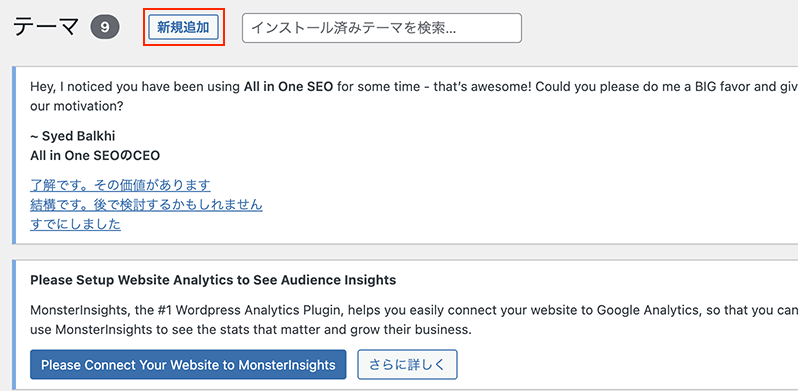
次にテーマのアップロードをクリックしてください。
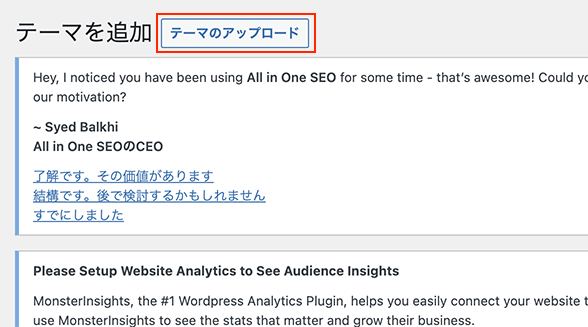
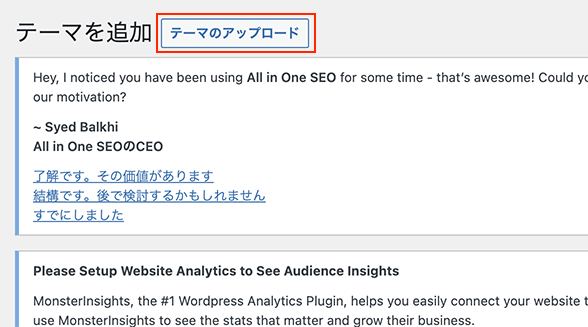
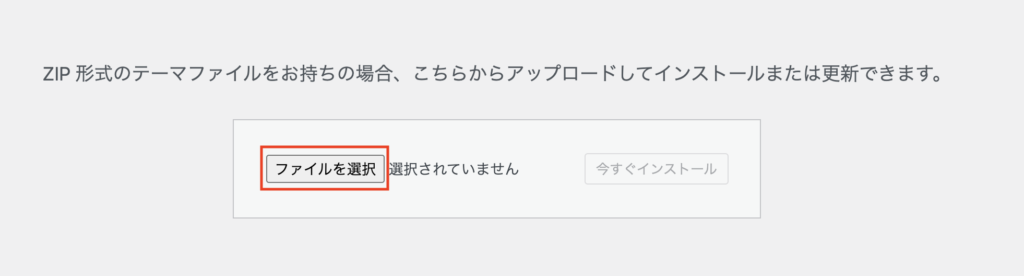
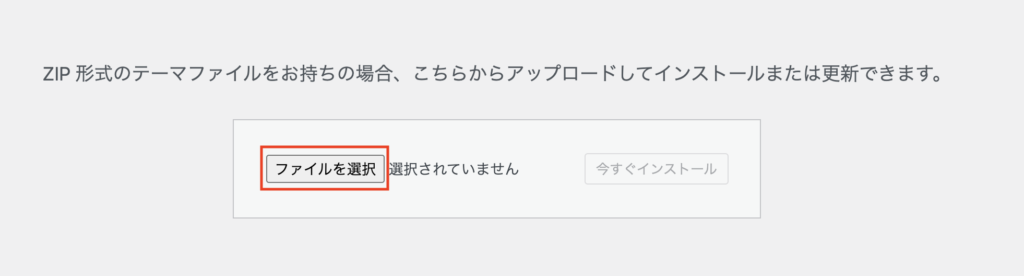
ダウンロードしたファイルを「親テーマ」→「子テーマ」の順でアップロードしてください。
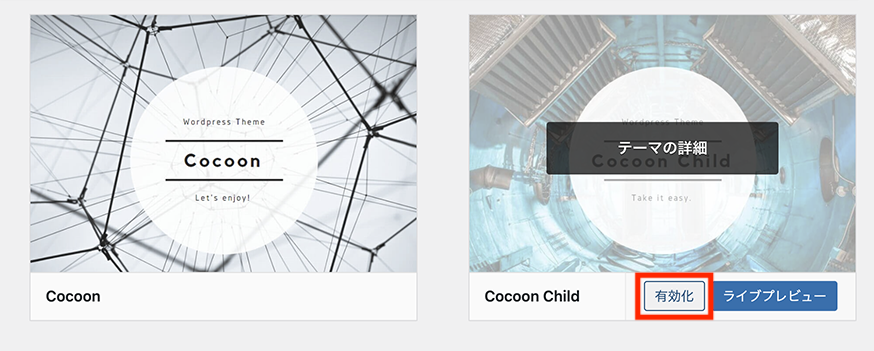
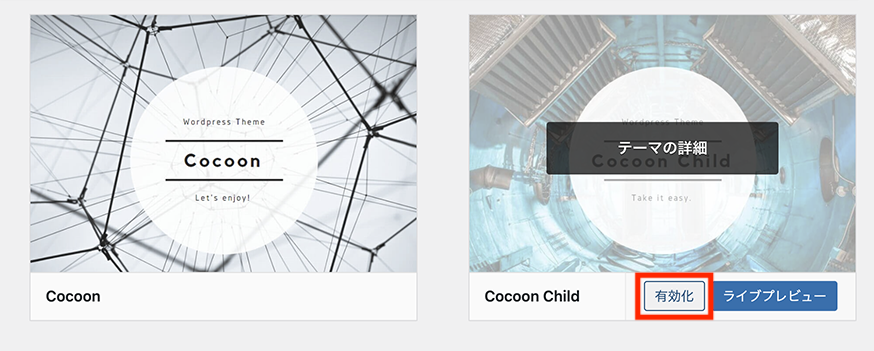
アップロードが完了したら、以下のようにテーマの一覧に表示されます。
『Cocoon Child(子テーマ)』を有効化してください。
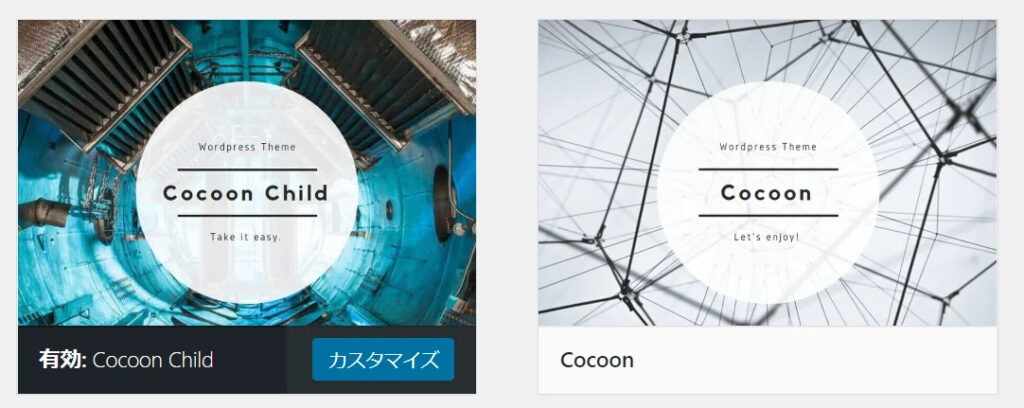
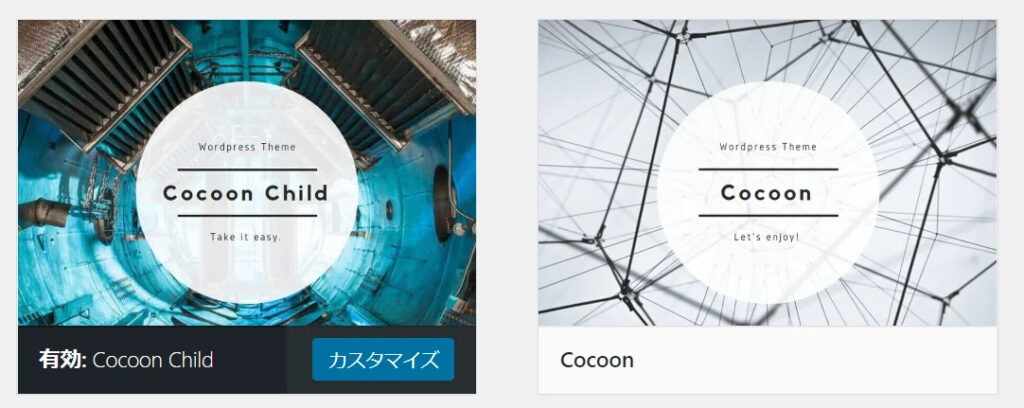
基本的に無料テーマ・有料テーマも同じ手順で進めていきます。
まとめ
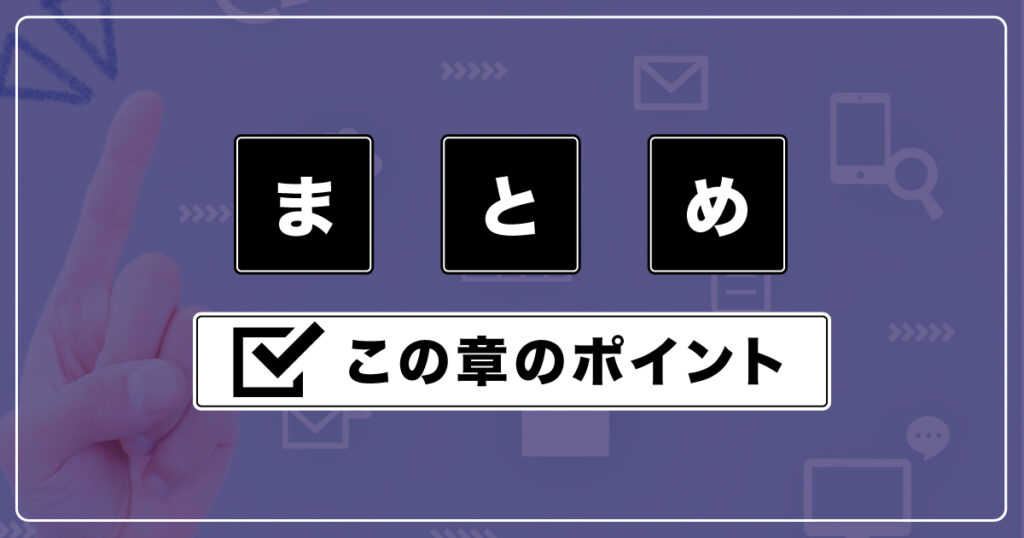
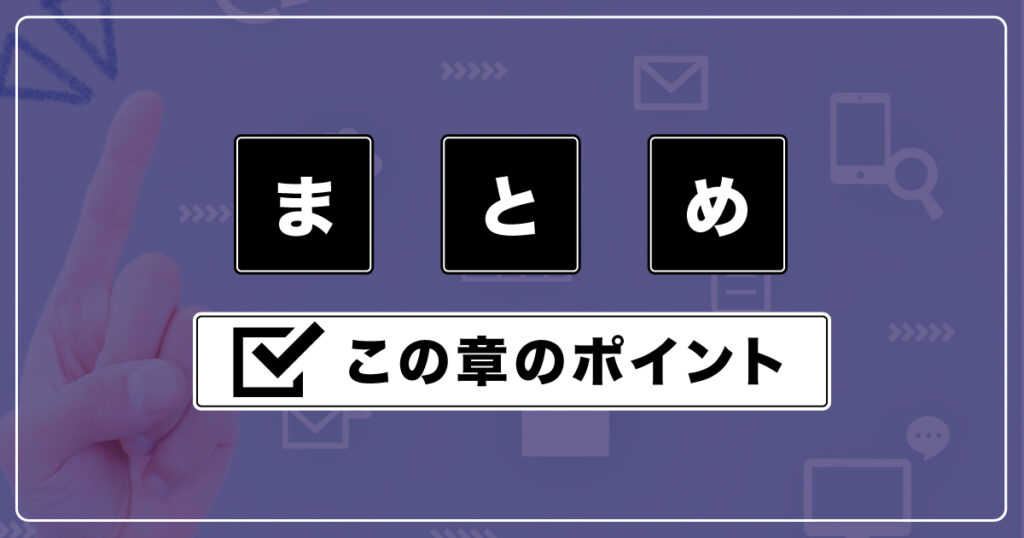
ここまでWordPressブログを始める方法について、解説してきました。
初めてだと慣れない部分もあったかもしれませんが、ここまで設定をしておけば、ブログ開設は問題ありません。
なお実際にブログを始めるとなると、分析ツール(Googleアナリティクス・Googleサーチコンソール)に登録、またASP(アフィリエイト案件紹介サイト)に登録する必要があります。
その部分に関しては、以下の記事を参考にしてみてください。